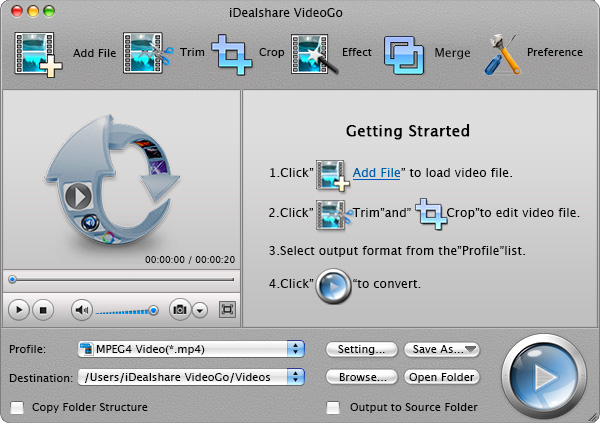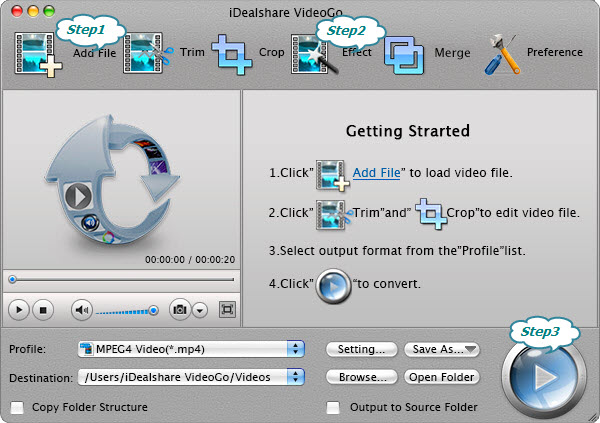The Best MPEG Streamclip Alternative for Mac and Windows
Easily Convert, Edit, Play Any Video or Audio File on Mac and Windows

August 8th, 2017 by Smile Harney
Overview
- I was recommended to use MPEG Streamclip to convert video files on Mac, but yesterday when I used MPEG Streamclip to convert MP4 to MOV I got an error message "can't prepare the movie." What
is the problem?
- I have upgraded to Snow Leopard and I find out that I can not use MPEG Streamclip to play MPEG-2 on Snow Leopard. Why and is there a solution?
- Can't MPEG Streamclip support to convert WMV and FLV? Why I can not open WMV or FLV on MPEG Streamclip?
MPEG Streamclip is a free and multifunctional software which can work as a video converter, video player, video editor and even video downloader on Windows and Mac. But many Mac users, especially
users who have upgraded their Mac, often encounter some MPEG Streamclip malfunction problems, just like the above ones. Why these problems happen and how to avoid them? See the following article to
find the answers.
Limitations of MPEG Streamclip
MPEG Streamclip supports to convert from many video files, but for some popular video files, like WMV, FLV, MPEG-2, etc, you need to install a third plug-in. For example:
- Video converter - convert between all kinds of video formats like MP4, AVI, MOV, MPEG, RMVB, WMV, MKV, WebM, SWF, FLV, OGV, VOB, ProRes, TS, DV, AVCHD, 3GP, DAV, DVR, WTV, R3D, MXF, XAVC
etc.
- For Mac Lion users, Mountain Lion users, and Snow Leopard users, to use MPEG-2 files on MPEG Streamclip you need to install MPEG-2 Playback Component.
- For all Mac users you need to install one DivX-compatible codec to convert DivX files with MPEG Streamclip.
- For all Mac users you need to install Flip4Mac WMV Player to convert WMV files with MPEG Streamclip.
- For all Mac users you need to install Perian to convert FLV files with MPEG Streamclip.
There is a solution for each of your problem, but in view of so many limitations of MPEG Streamclip, the best choice is to choose a MPEG Streamclip alternative for Mac and Windows. iDealshare
VideoGo just works as the best MPEG Streamclip alternative for Mac and Windows and even better than MPEG Streamclip.
MPEG Streamclip Alternative for Mac and Windows - iDealshare VideoGo
MPEG Streamclip supports to convert from many video files, but for some popular video files, like WMV, FLV, MPEG-2, etc, you need to install a third plug-in. For example:
- iDealshare VideoGo supports to convert between over 70 file formats, including FLV, MP4, AVI, MOV, WMV, MPEG-2, DivX, H.264, MKV, MP3, WAV, AAC, WMV, FLAC, etc, without installing any third
component or codec or player or plug-in.
- iDealshare VideoGo supports batch conversion during the conversion process.
- iDealshare VideoGo supports to edit any video or audio format, like setting video or audio bitrate, sample rate, codec, volume, size, etc, trimming video or audio file, splitting big video or
audio file, removing subtitles, logo, etc.
- The conversion speed and the converted output quality can both meet your demand.
- Directly play MP4, AVI, MP3, WAV or any other video or audio file.
- iDealshare VideoGo is fully compatible with all versions of Mac and Windows.
How t to Use iDealshare VideoGo to Convert Video?
The following guide will take converting videos to MP4 as the example and it also works to convert any file format to another one.
Get ready: Free download and install MPEG Streamclip Alternative for Mac or Windows
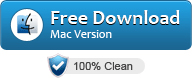
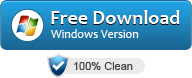
Free download and install the professional MediaCoder Mac Alternative -iDealshare VideoGo (for Mac, for Windows), install and run it, the following interface will pop up.
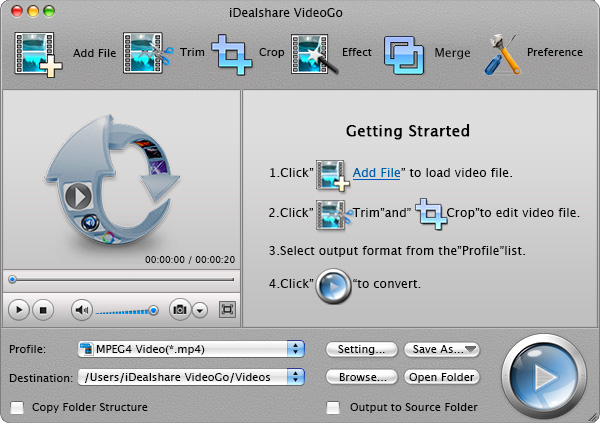
Step 1 Import media files
You can directly drag and drop files to the interface of this MPEG Streamclip alternative for Mac, or click "Add File" button to import files from your pc. Batch conversion is available.
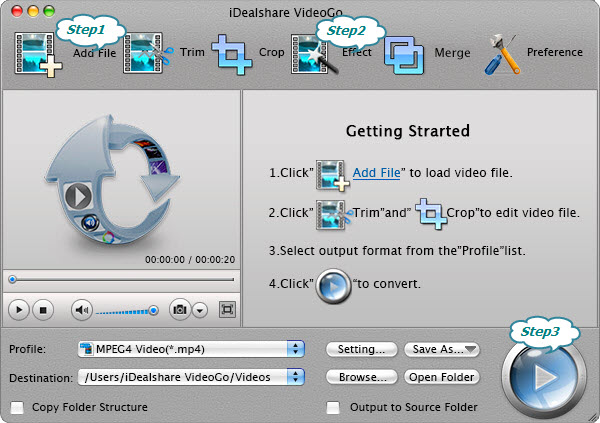
Step 2 Targeted output format setting
Choose MP4 as the output format by clicking "Profile" button >"General Video" category.
Note: If you want to edit video for audio files, click trim button, crop button, split button, merge button, rotate button, etc. or click "Setting..." button to change video size, video quality,
video or audio codec, volume, sample rate, bit rate, channel, etc.
Step 3 Finish conversion
Click the BIG ROUND button at the right bottom side to begin and finishe the format conversion.