
November 10th, 2017 by Smile Harney
Failed to convert FLV to M3U8 with FFmpeg? Want to know how to use a FFmpeg alternative to convert FLV, M3U8 to MP4? The following article just provides ansers to the two questions.
M3U8 is a M3U playlist file encoding with UTF-8. M3U8 can be played by many popular media players or applications, like iTunes, Windows Media Player, VLC Player, etc. So there are many users who like to convert their video files, such as FLV, to M3U8. Speaking of converting FLV to M3U8, many FFmpeg users reported that they have failed to use FFmpeg to convert their FLV to M3U8.
The reason for the FFmpeg failure may lie in the old FFmpeg version that you are using or the unsupported codec or some other reasons. No matter what reason caused the failure, when failure happens the users will want to use a FFmpeg alternative to get their FLV file converted to M3U8.
iDealshare VideoGo, as the best FFmpeg alternative, can convert FFmpeg supported input and output video and audio files with just 3 steps that is Add Files, Choose output format, click Convert. It also features direclty play media files, edit video and audio files.
The following detailed converting FLV to MP4 step by step guide can help to convert any video or audio files with the best FFmpeg Alternative - iDealshare VideoGo
Free download the ideal X Lossless Decoder for Windows - iDealshare VideoGo (for Windows, for Mac), install and run it, the following interface will pop up.
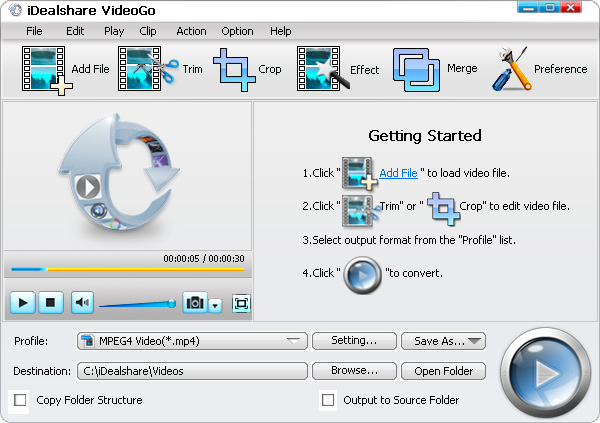
Click the "Add file" button or use the drag and drop function to import the FLV video to iDealshare VideoGo.
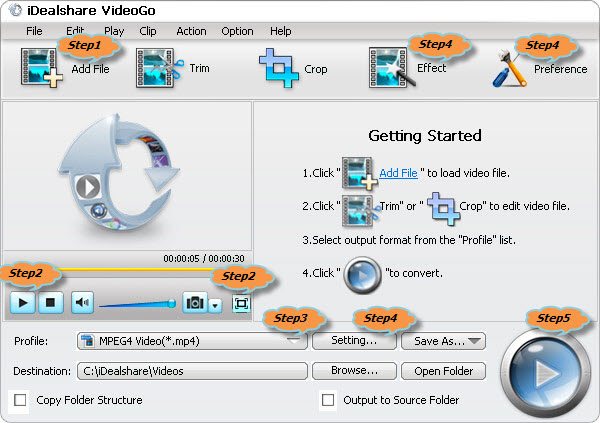
Click the "Play" button to play the media files with this FFmpeg Alternative. Click the "Full Screen" button to view the video files in full screen.
Select H.264 as your output format by clicking "Profile" button >"General Video" category.
Click the "Effect" button to open the Video Edit window:
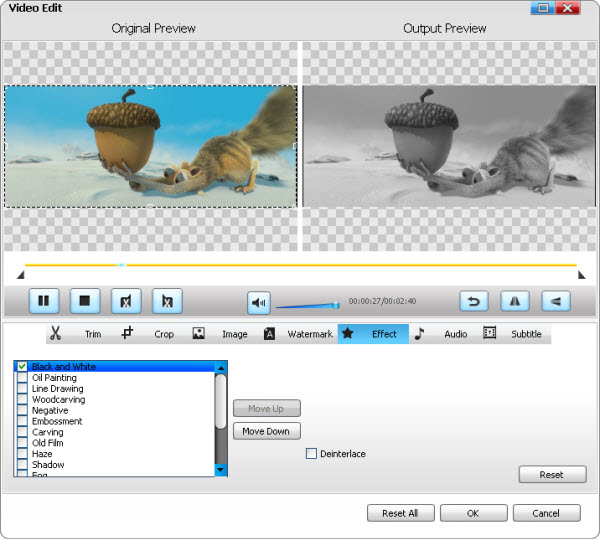
Click "Setting..." button to open the "Advanced Settings" Window. Then go to "Advanced" tab to adjust video or audio codec/sample rate/bitrate/size, change audio channel or increase or decrease audio volume and etc.
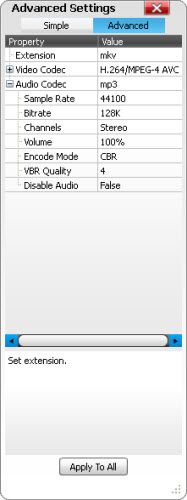
Click "Preferences" button to set the output folder, snapshot folder, image type, after conversion done action, CPU usage and etc.
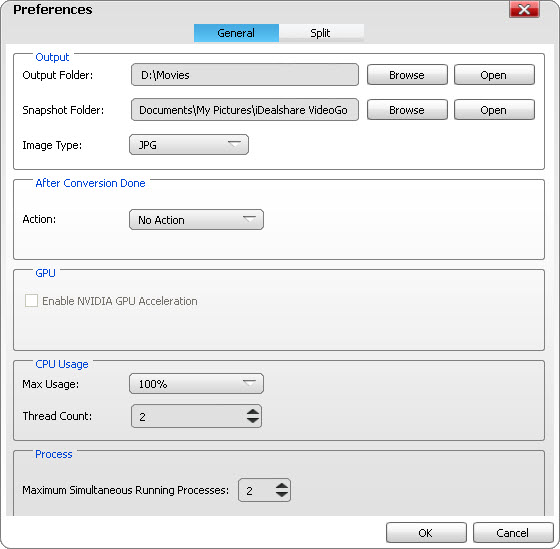
Click the "Convert" button to finish converting or editing the media files with the help of FFmpeg Alternative for Windows or Mac.