
April 16, 2015 by Smile Harney
Have some Fraps videos in hand but they are in large file size and take much space, want to compress Fraps videos to smaller file size? If so, simply follow the simple guide below to get the ideal Fraps Video Compressor to batch compress Fraps videos with high video quality.
iDealshare VideoGo is an all-in-one Fraps video compressor, which can compress Fraps video with easy operation. It provides 3 methods to compress Fraps videos:
With this user-friendly Fraps video compressor, it is just easy to compress Fraps video with smaller file size and high video quality. And it will be easy and fast to upload Fraps to YouTube or other video-sharing websites.
Besides compressing Fraps video, this versatile Fraps compressor can also compress MKV, MOV, AVCHD, MXF, MOD, TOD, Apple ProRes, WebM, WMV, AVI, FLV, ASF, DV, TS, OGV, etc video files.
This free Fraps video compressor is also equipped with many video edition functions like trim and crop, merge or split, add watermark, add or delete subtitle, add special effects to the video image, etc.
Here is an elaborate guide on how to compress Fraps video.
Free download this powerful Fraps video compressor - iDealshare VideoGo(for Mac, for Windows), install and run it, the following interface will pop up.
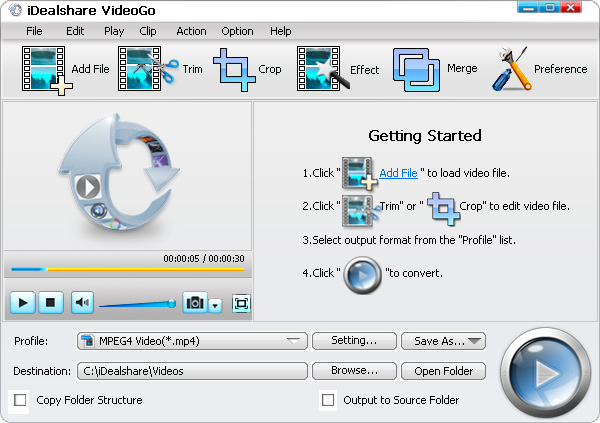
Click "Add File" button to import Fraps file, or simply drag and drop the file directly to this Fraps Compressor app.
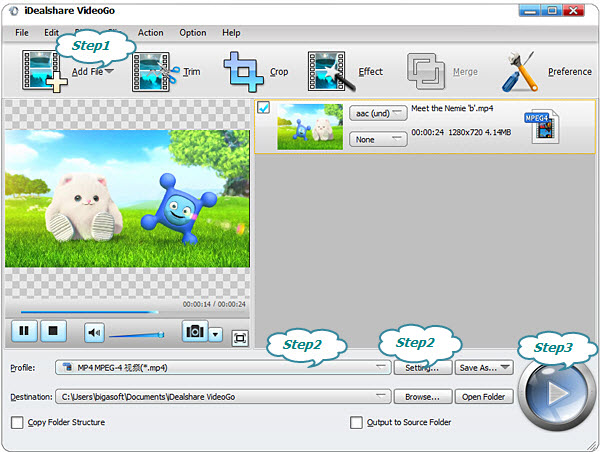
Method One: Adjust Video Bitrate
Click "Setting..." button of iDealshare VideoGo to open the "Advanced Setting" tab. In this tab, click "Advanced" option. Choose the parameter from the drop-down list of the right side of "Bitrate" or just enter parameter as your need. Then click "Apply To All" and "OK". Finally click "Convert" button to compress video.
Method Two: Decrease Video Size
Click "Setting..." button -> "Advanced Setting" tab -> "Advanced" option. Select desired video size from the drop-down list of "Video Size". It also allows overwriting any desired video size.
Method Three: Convert Video to H.264 MP4
Click the drop-down button of "Profile" to select "H.264/MPEG-4 AVC Video (*mp4)" as the output video format from the "General Video" category.If you need other video formats, please click the corresponding formats.
Click the "Convert" button to start and finish converting MKV to WMV with high video quality and smaller file size.
Fraps mainly refers to an auxiliary software for graphics card, with which the number of frames can be easily viewed while the pc running games, therefore, with the help of Fraps we can assess the machine performance. Besides that, Fraps also has the screenshot function, in other words, Fraps can easily capture screenshots and animation during the games.
The video format recorded by Fraps is lossless compressed AVI format, the features of which are high quality and no loss of frame, however, Fraps video has huge size, which is difficult to upload to some video-sharing sites like YouTube.
Thus, we must compress Fraps videos to more compressed video format-like MP4 and then upload to YouTube.