
December 30th, 2014 by Smile Harney
Want to compress MOV file to smaller size? Don't know how to compress MOV files? Have been seeking a MOV Compressor for Mac or Windows to reduce MOV file size?
This article will just introduce a ideal MOV Compressor to compress MOV with high video quality on Mac or Windows.
In order to save disk space, quicker upload to YouTube or your website or blog, send email as attachment or easily transmit around internet, we always need to compress MOV files to smaller size at the same time no quality loss. iDealshare VideoGo is just the right and best MOV compressor among the other MOV compressors.
Key Features:
The following is a step by step guide on how to compress MOV file with the help of the MOV Compressor called iDealshare VideoGo.
Free download the professional MOV Compressor for Mac or Windows - iDealshare VideoGo (for Mac,for Windows), install and run it, the following interface will pop up.
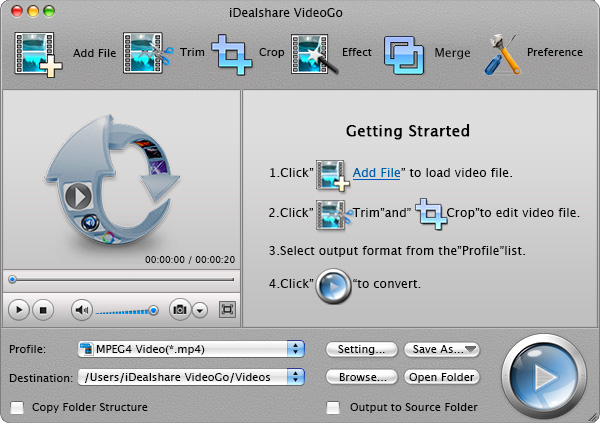
Click "Add File" button to import the MOV video for compressing.
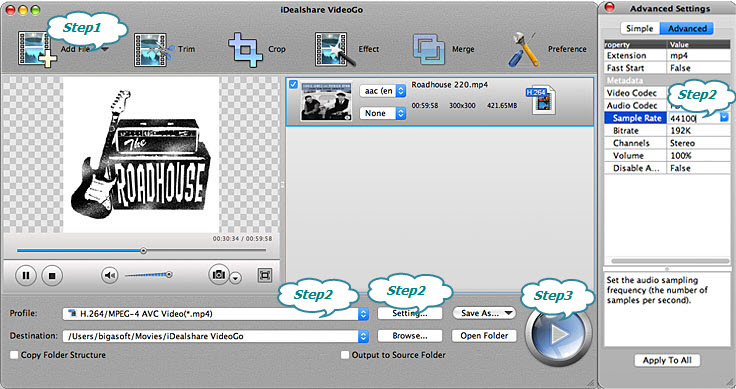
There are three methods to reduce MOV file size:
Method 1 Adjust MOV video bitrates
Click the "Setting" button to open the "Advanced Setting" window, then go to the Advanced tab.Choose the parameter from the drop-down list of the right side of "Bitrate" or just enter parameter as your need.
Tips: The more you reduce the video bitrates, the worse the video quality you will get, so you should adjust video bitrate properly.
Method 2 Adjust MOV video size
Click "Setting" button -> "Advanced Setting" tab -> "Advanced" option. Select desired video size from the drop-down list of "Video Size". It also allows overwriting any desired video size.
Tips: The more you reduce the video size, the worse the video quality you will get, so you should adjust video size properly.
Method 3 Set the output video format as MP4
Click the "Profile" drop down button to directly set the output format as "H.264/MPEG-4 AVC Video (*mp4)" from the "General Video" category.
Tips: This method helps to compress MOV files size by changing the video format at the same time with relative high video quality.
Click "Convert" button to start and finish compressing and reduce MOV video file size.
Nowadays MOV videos are often seen on some video websites and many digital cameras, like Canon IXUS 110. MOV videos are very clear but always in big size. So compressing MOV to smaller size is becoming necessary. With the help of iDealshare VideoGo, compressing MOV file size is just as easy as downloading and shooting MOV.