
December 1st, 2014 by Smile Harney
MP3 itself adopts MPEG Audio Layer 3 technology to compress sound at compression ration 1:10 even 1:12 to get smaller volume file at the same time without losing more sound quality, which determines more MP3 files commonly used on the internet music files.
Even so, most people still want to compress MP3 further to reduce MP3 file size to save more MP3 files in limited memory space to play on mobile phone, iPod or other players. In this case you will need a MP3 compressor to help compress MP3 further. iDealshare VideoGo is just the best MP3 compressor compared with other MP3 compressors. iDealshare VideoGo can compress MP3 in good MP3 quality and under simple operation.
The following part will show a step by step guide on how to compress MP3 to smaller file size. This guide applies to:
Free download the best MP3 Compressor - iDealshare VideoGo(for Mac , for Windows), install and run it, the following interface will pop up.
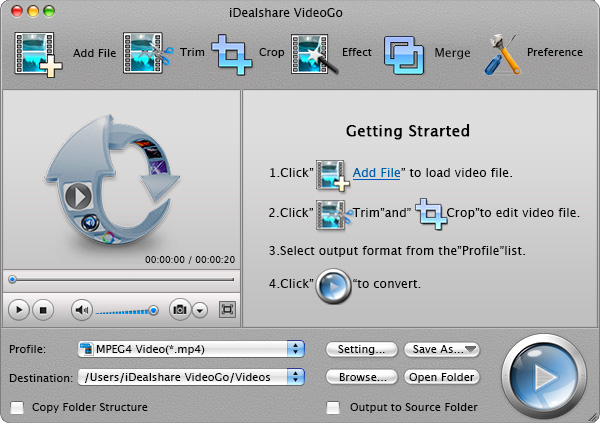
Click "Add" button to add MP3 files you want to compress to smaller file size.
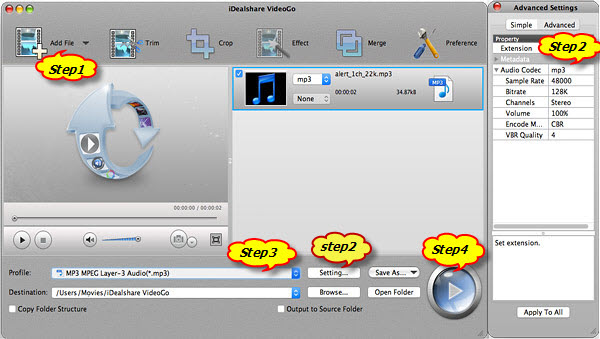
There are two methods to compress MP3 audio files:
Method 1: Compress MP3 by adjust audio sample rate
Method 2: Reduce MP3 file size by change audio bitrates
Note: The higher compression degree is, the worse MP3 quality is
Click "Profile" button to select MP3 MPEG Layer - 3 Audio (*mp3) from the "General Audio" button. You can also select other audio format if you like.
Click "Convert" button to start and finish MP3 compression.