
December 11th, 2014 by Smile Harney
Generally speaking, MP3 is the most popular file format for audio files. If you want to quickly split up large MP3 files into smaller, more manageable pieces, iDealshare VideoGo (the ideal MP3 splitter for Mac and Windows) would be a handy tool. Such an easy-to-use MP3 splitter allows users to split, cut or trim a MP3 file and save results into new separate MP3, M4A, WAV, AAC, WMA etc files without reducing quality. Automatically you would get individual MP3 parts.
The article following is a step by step guide on how to download and use iDealshare VideoGo to split MP3 files into many tracks on Mac; it also applies to splitting MP3 files on Windows.
Free download the professional MP3 Splitter Mac version - iDealshare VideoGo (Mac Version, Windows Version), install and run it, the following interface will pop up.
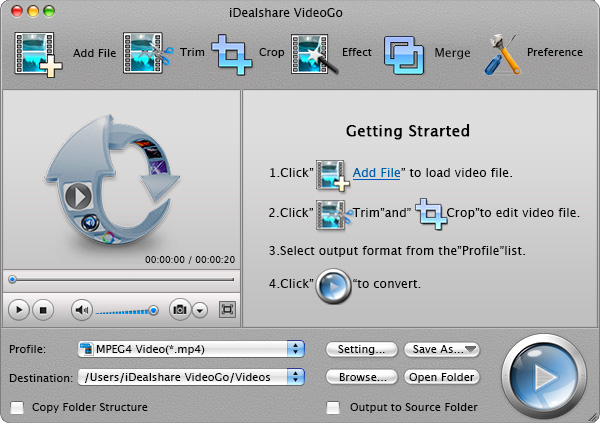
Click the "Add File" button to add the MP3 files which you like to split into small tracks.
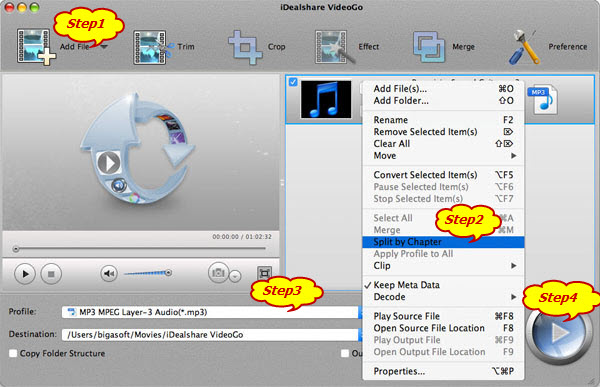
Firstly select the MP3 file which you want to split into multiple tracks.
Click the "Split by Chapter" from the context menu, then you will find separate tracks shown below the original MP3 file with the original name.
Surely users are allowed to do some editing. To select and rename certain tracks or delete those you do not to save.
Have your attentions please. One tip you should keep in your mind. Providing the MP3 splitter successfully split your MP3 files, the .mp3 files shall be in the same folder as your MP3 files.
The following will show you the MP3 file is split to individual tracks.
Click the "Profile" drop-down list to select desired output video or audio format for the split MP3 video tracks:
Click the "Convert" button to start and finish splitting the MP3 files to individual tracks as well as keep or change the video or audio format.
MP3 splitter is very user-friendly, helping users to split large and long MP3files into individual tracks with same sound quality of the original MP3, so you can enjoy it at its best in your favorite MP3 players anywhere. That is a must-have free splitter.