
February 8th, 2017 by Smile Harney
The audio in your recorded video is too noisy, unrequired or unsatisfied in some way so that you want to mute the audio? Now download iDealshare VideoGo and follow the guide below to mute the audio.
The following mute audio in MP4 video step by step guide can also work to mute audio in AVI, FLV, WMV, MOV, MKV, etc.
Free download the professional Video Muter - iDealshare VideoGo (for Windows, for Mac), install and run it, the following interface will pop up.
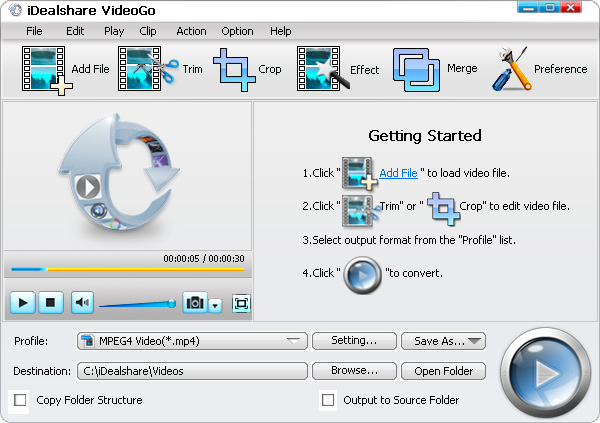
You have two ways to load MP4 to iDealshare VideoGo: click "Add file" button or drag and drop MP4 to iDealshare VideoGo.
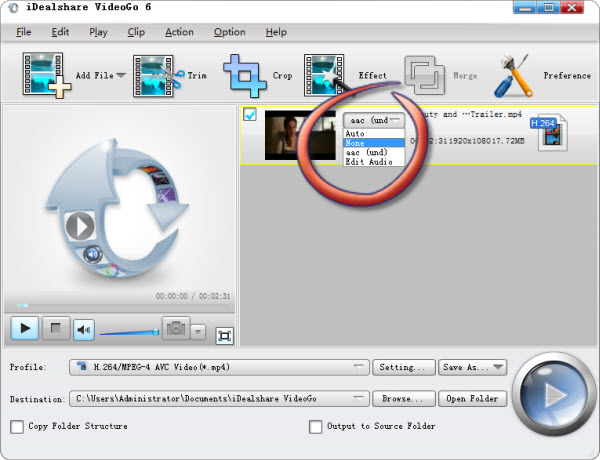
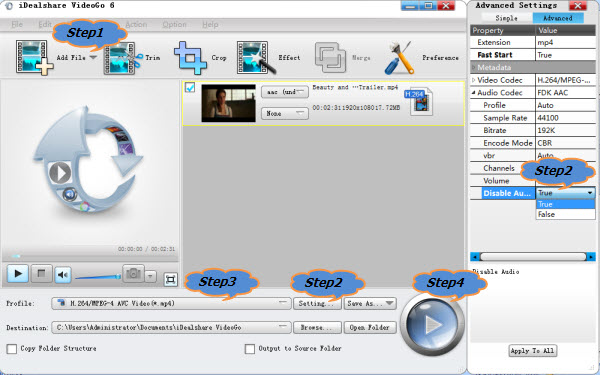
There are two methods to mute audio.
Click the "Profile" drop down button to select desired output video or audio format.
For example: if your original video in MP4, and you want to mute MP4 audio as well as keep the same video format: simple select MP4 as output format; if you want to mute MP4 volume as well as convert the MP4 to other video format: simple select your desired one from General Video category.
After all settings are done click "Save As" >"OK" button to start and finish muting audio.