
August 10th, 2018 by Smile Harney
Everyone is familiar with iPhone even if they do not use it. iPhone has succeeded in being known to many users with its beautiful outfit and high quality in all other equipments. Of course, its recorded high video quality is one of its best Pros. Former versions of iPhone, such as iPhone 5, support to record HD (1080p) videos while the other relatively newer iPhone versions, such as iPhone X, support to record 4K videos as well as HD (1080p) videos.
Well, we must accept its big file size when we benefit from its high video quality. But sometimes, so many high quality videos have taken too much of our iPhone space. Run out of iPhone space? Want to reduce iPhone video file size? The following article will show you how to reduce iPhone file size by introducing you a professional iPhone compressor - iDealshare VideoGo.
Usually, two popular methods are used for reducing the iPhone video file size. One is to convert the iPhone recorded video to H.265 format which can get smaller file size while remain the relatively high video quality than the original iPhone video and the other one is to adjust iPhone video bitrate, resolution, frame rate, etc.
Free download the professional iPhone Video Compressor for Mac or Windows - iDealshare VideoGo (for Mac,for Windows), install and run it, the following interface will pop up.
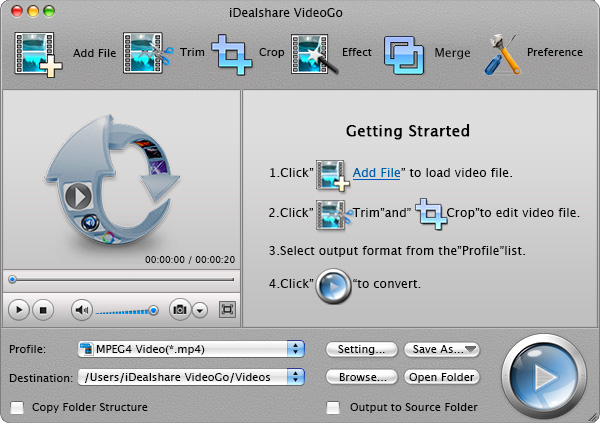
Connect your iPhone to a Windows or Mac computer. Click the "Add file" button to add your recorded iPhone videos to this iPhone video compressor.
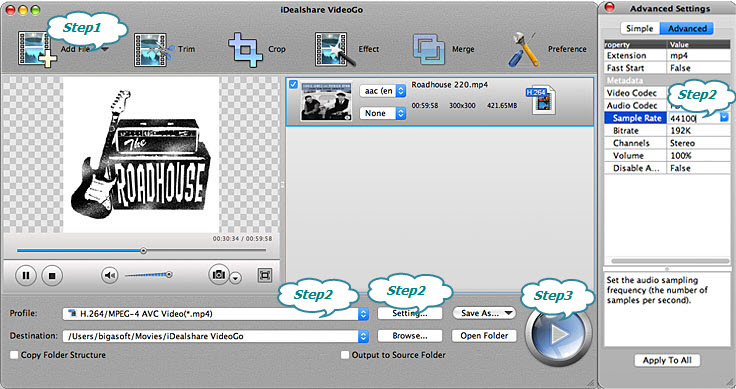
Method 1: Convert iPhone Video to H.264 Format
Click the "Profile" drop down button to directly set the output format as "H.264/MPEG-4 AVC Video (*mp4)" from the "General Video" category.
Method 2: Adjust iPhone Video Bitrate, Resolution, Frame Rate, etc.
Click "Setting..." button> Go to "Advanced" tab> Go to "Video Codec" tab where you can reduce the iPhone video file size by adjusting iPhone video resolution, video bitrate, video frame rate. Of course, you must know that the smaller you adjust your video resolution, video betrate, video frame rate, the worse video quality you will get, so keep that in mind when changing the iPhone video resolution, video bitrate, video frame rate.
Tips: The more you reduce the video bitrates, the worse the video quality you will get, so you should adjust video bitrate properly.
Note: If after adjusting iPhone video resolution, video bitrate, video frame rate, you still want to convert the original iPhone video format to other video formats, you can click the "Profile" button and then choose your wanted video format from the corresponding categories.
Click "Convert" button to start and finish reducing iPhone videos file size.