
November 26th, 2018 by Smile Harney
Sample rate means the number of times a piece of digital audio is recorded per second. If one video or audio file has higher sample rate, which means it also has the higher frequency. After test, 48kHz is commonly used for audio files, but sometimes, in order to pursue superior fidelity, some music producers want higher audio sample rate or for some specific requirement, some users want to decrease the video or audio sample rate. Is there a method to do that? Of course, the following article will just introduce a professional sample rate converter - iDealshare VideoGo to help users to adjust the video or audio sample rate.
The following guide will work to adjust video or audio sample rate easily. The following guide will take adjust MP4 file sample rate as the example.
Free download the powerful AVI Video Frame Rate Converter Mac or Windows version - iDealshare VideoGo (for Windows, for Mac), install and run it, the following interface will pop up.
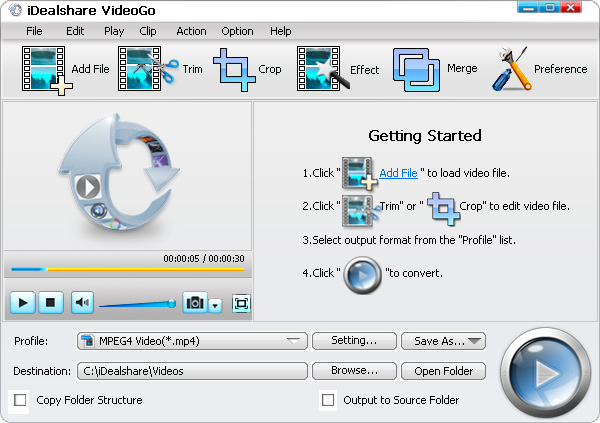
In this step, we only need to add the video or audio files to this sample rate converter. Users can also drag and drop the files to this sample rate converter.
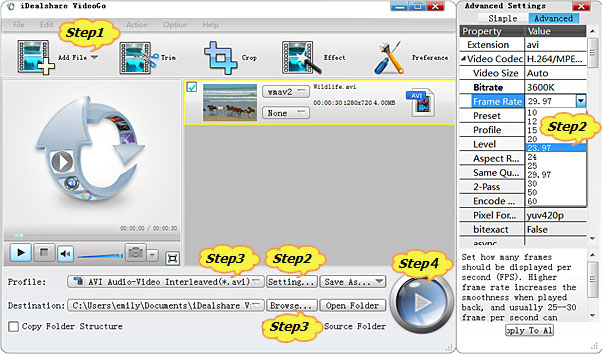
Click the "Profile" drop-down button to select desired video format as output profile from the "General Video" or "General Audio" or other categories
After all the above settings, click the "Convert" button to complete adjusting sample rate conversion process.