
August 23th, 2019 by Smile Harney
MP4 maybe the most popular video formats, not only because it is the most accepted video format by almost all video playing devices, but also because that the most downloaded online videos are in this video format. However, sometimes, the MP4 file is with no subtitles or with foreign subtitles, which cannot convey the video meaning to some part of users. In this case, to better convey the video meaning or make convenience to users who have hearing problems, users had better add some subtitles or text to this MP4 video. Now the article below just shares three widely used methods to help users to successfully add the text to video.
For Mac users, iMovie is a good choice to add text to MP4. iMovie can help to add any text , a standard title, or a lower third substiles, or scrolling credits, etc on the MP4 video clip. Follow the steps below to use iMovie to add the text to MP4.
Key Features:
iDealshare VideoGo can also work as a workable text to MP4 adder. Actually, this iDealshare VideoGo can add any text to AVI, MKV, MOV, WMV, FLV, AVCHD, etc as well as to MP4. This iDealshare VideoGo can work on both Windows and Mac to help users to add any text to MP4, AVI, MOV, etc. This iDealshare VideoGo will not cause any quality loss during the adding text to MP4 process and can adjust the source MP4 format to another format after adding text to MP4. Follow the steps below to use iDealshare VideoGo to add the text to MP4.
Free download the powerful Text to MP4 Adder - iDealshare VideoGo (for Windows, for Mac), install and run it, the following interface will pop up.
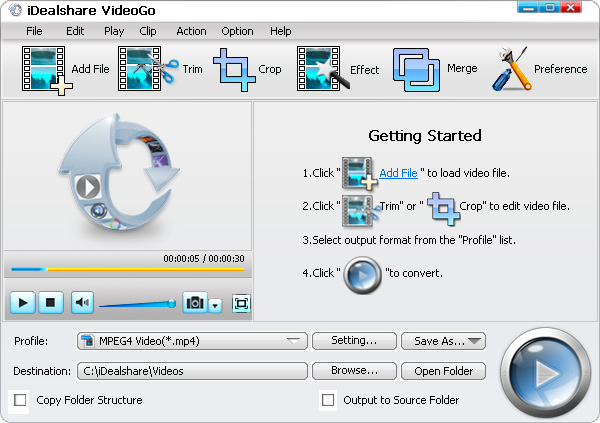
Click "Add File" button to import the MP4 file to this text to MP4 adder.
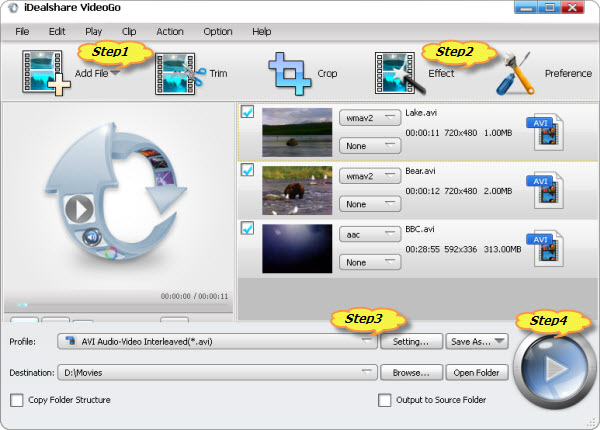
Click Effect button>Watermark panel> Check before the Enable Watermark and then choose the text file that you want to add to the MP4 file. And then click Apply to All button and OK button to save your settings. Users can also click the Subtitles button to add any subtitles to the MP4 file.
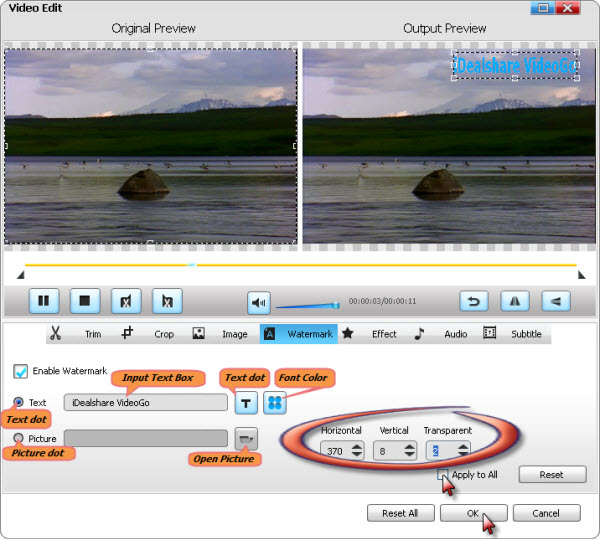
If you want to change the video format after adding text to the MP4 file, they can click the "Profile" button >"General Video" category to select it.
Click the Convert button to complete the text to MP4 adding process.
Filmora Video Editor is also a widely used text to MP4 adder which has over 130 available text types for users to choose. Filmora Video Editor also provides methods for users to adjust the text font and color. Also, this Filmora Video Editor supports to add text to many other video formats, including AVI, MOV, WMV, FLV, AVCHD, WTV, etc. Now follow the steps below to easily add the text to MP4 video.
We cannot deny that there is other software on the market which can enable the text adding to MP4, but the above three ones are recommended by the users as the most popular ones. So if you have not installed one or you want to use a more efficient editor for your text adding to MP4 need, choose one from the above three ones.