
May 26th, 2013 by Smile Harney
Just as we know, iTunes only allows syncing MP3 from computer to iPod but cannot transfer MP3 from iPod to computer. Ever thought to move MP3 music files from iPod to Windows 8, Windows 7, Windows Vista, Windows XP and etc?
The following article will introduce 3 methods on how to successfully copy MP3 from iPod to computer.
This method helps to automatically download new MP3 purchases from iPod to computer the moment you tap Buy. It also helps to transfer past MP3 purchases from iPod to computer wirelessly and without syncing.
Step 1 Get iCloud up and running on your iPod
1. Make sure your device is running the latest version of iOS.
If you're setting up a new iOS device, or to update to the latest version of iOS, go to the Settings menu, tap General, and tap Software Update to see if there's an update available.
2. Turn on iCloud.
When you turn on a new iOS device or after you've completed the update to the latest version of iOS, follow the instructions in the setup assistant to activate your device and set up iCloud.1
If you skipped the setup process, tap the Settings icon on the Home screen, select iCloud, then enter your Apple ID.
3. Customize your settings.
Tap the Settings icon and select iCloud. Tap the On/Off switches to enable individual iCloud services. To enable iCloud Backup, tap Storage & Backup and turn on iCloud Backup.
4. Enable automatic downloads in Store settings.
To enable automatic downloads for your music, apps, and books, tap the Settings icon on the Home screen and select Store.
Step 2 Set up iCloud for your Windows PC
1. Download the iCloud Control Panel.
To enable iCloud on your Windows PC, first set up iCloud on your other devices, then install the iCloud Control Panel for Windows (Windows Vista with Service Pack 2 or Windows 7 required).
2. Turn on iCloud.
From the Windows Start menu, choose iCloud Control Panel.
Enter the Apple ID you used to create your iCloud account and select the iCloud services you'd like to enable.
For mail, contacts, and calendars, you can use iCloud.com or Outlook 2007 or later.
3. Enable automatic downloads.
To enable automatic downloads for your music, apps, and books, open iTunes > Edit > Preferences > Store and select Music, Apps, and Books.* (Requires iTunes 10.5 or later.)
This method even helps to transfer MP3 files not purchased with iTunes from iPod to computer
1. Go to iTunes on your computer, choose "Turn On iTunes Match" from the Store menu, enter your Apple ID and password, and click Subscribe.
2. iTunes Match will start scanning and matching your library and uploading your music to iCloud right away
3. When it's finished, you'll see an iCloud icon in your iTunes library next to those songs stored in the cloud.
4. To turn on iTunes Match on your iOS devices, go to Settings, tap Music, and turn on iTunes Match.
Step 1: Free download and launch iPod to Computer Transfer (Windows version, Mac version), then plug in your iPod, then your device name will appear in the list.
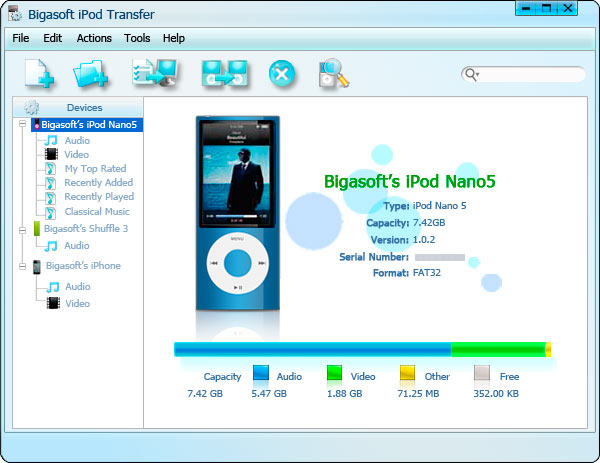
Step 2: Please select "Music"
Locate the library or playlist in which your songs stayed and check the songs to be transferred in the file list on the right window.
Step 3: Transfer MP3 from iPod to Windows
Click the "Export to Local" button to select the target folder for saving iPod files in the dialog that appears, and then start to transfer MP3 to computer.
Tips: You can directly drag selected songs to Windows Explore for fast copy.
This guide also applies applies to transfer MP3 from iPod to Mac as long as you download the iPod transfer Mac version.