
July 2nd, 2017 by Smile Harney
Synology NAS is developed for storing and sharing videos to your home devices, media players, etc within your local network easy and quick. But sometimes users find they can not play MKV on their media players from NAS. Why and what is the solution?
Whether your NAS can support to play MKV on your device or not depends on what NAS you use, Group 1 or Group 2 and what device or media player you use. And good news is that most of NAS now supports to transcode some MKV to the device or media player supported MKV. For example:
So if your device does not support to play MKV from NAS or your NAS has no ability in transcoding the unsupported MKV to your device supported one, to play MKV on your device or media player from NAS we need a third party MKV to NAS converter to convert the unsupported MKV to your device or media player supported video format.
iDealshare VideoGo is just the right MKV to NAS converter which can convert any unsupported MKV to your any device or media player supported one, including Win PC and Mac browsers, Apple TV, DLNA devices, Chromecast, iOS, Android, Windows Phone, Roku players, etc.
Besides this perfect MKV to NAS converter also supports to convert other unsupported MP4, M4V, MOV, AVI, FLV, WMV, 3GPP, etc to your any device or media player within your local network from NAS.
Follow the guide below to convert the unsupported MKV to your device or media player supported video format.
Free download the best MKV to NAS Converter - iDealshare VideoGo (for Windows, for Mac), install and run it, the following interface will pop up.
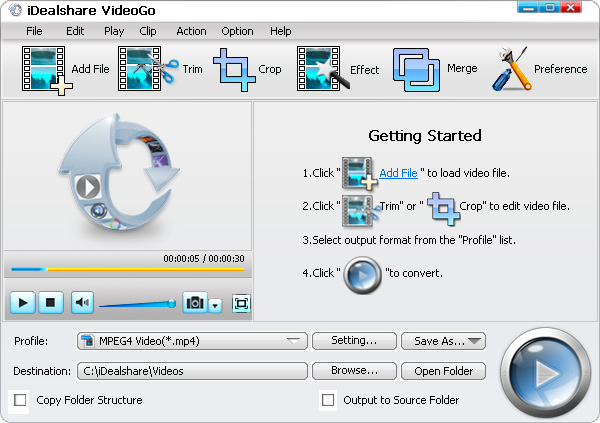
Click "Add file" button to easily import the MKV to iDealshare VideoGo interface.
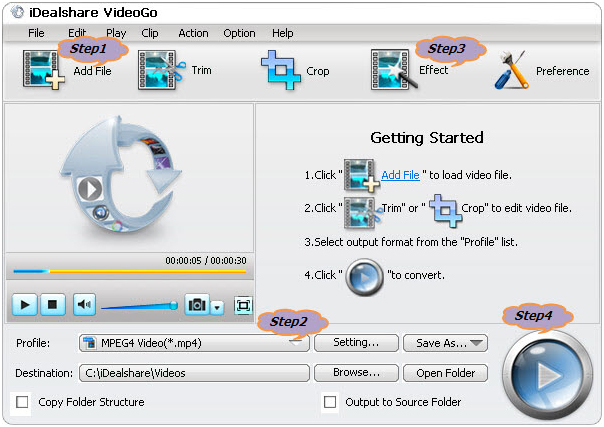
Choose MKV H.264 or other supported video format as per your device or media player Manual, specification as the output format by clicking "Profile" button >"General Video" category.
Click the "Effect" button to do some basic editing for the MKV videos
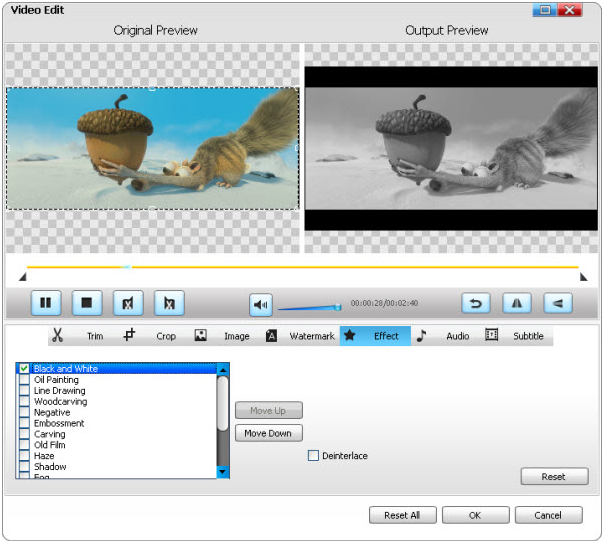
Finish your conversion from MKV to your device or media player supported video format by finally clicking "Convert" button.