
January 14th, 2013 by Smile Harney
Though Final Cut Pro announced to support MXF footages, it only imports MXF-wrapped media from archives or asset management systems via third-party plug-ins. And FCP X still can't natively import MXF files for easy editing. Sometimes though we have installed the required plug-ins, FCP still won't import MXF due to the incompatibility between the plug-ins and the Mac OS.
Therefore, we often encounter difficulty in importing MXF to Final Cut Pro.
In order to get over this 'can't Import MXF into Final Cut Pro' issue and to directly import MXF to FCP successfully, a recommended workaround is to convert MXF to Final Cut Pro more supported video format like Apple ProRes, DV and etc.
iDealshare VideoGo is just the ideal MXF to FCP Converter which can convert various MXF footages whatever recorded from Canon XF/EOS C300 etc, Panasonic P2 AG-HPX series camcorders or Sony camcorders to Final Cut Pro more compatible video format like Apple ProRes or DV .
Aside from converting MXF to FCP video format, this ideal MXF Final Cut Pro Converter also enables to convert MXF to MP4, MOV for easy playback MXF in QuickTime/iTunes/Apple TV/iPad/iPod/iPhone or edit MXF in iMovie and Final Cut Pro. It even helps to convert MXF to AVI, WMV, ASF, MPG, VOB, MPG, FLV and etc.
The following will introduce a step by step guide on how to convert MXF to Final Cut Pro more supported Apple ProRes or DV. It also applies to convert MXF to other video or audio format. It even applies to convert other videos like AVCHD, MOD, TOD, AVI, and MPEG etc to FCP format.
Free download the powerful MP4 to FCP Converter - iDealshare VideoGo (for Mac, for Windows), install and launch it, the following interface will pop up.
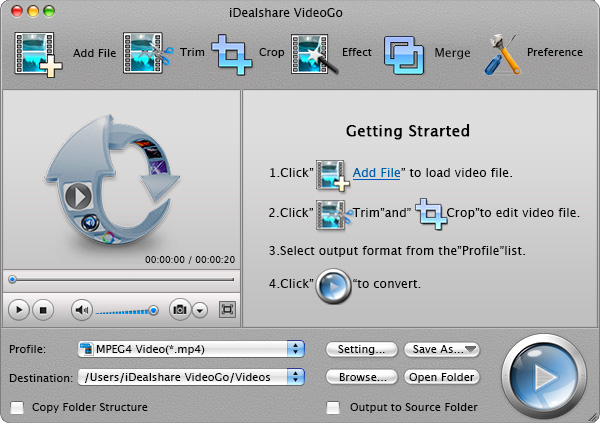
First connect your MXF Camcorder to your computer to transfer the recorded MXF videos to your Mac or Windows, and then import the MXF videos to this MXF to FCP Converter by clicking the "Add File" button or by drag-and-drop.
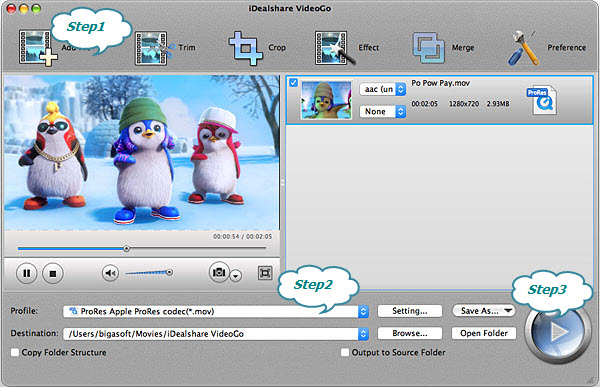
Click the "Profile" drop down button to select Final Cut Pro more supported video format like 'ProRes - Apple ProRes codec(*.mov)' or 'DV - Digital Video Format (*.dv)' from "General Video" category.
Click the "Convert" button to finish converting MXF to Final Cut Pro more compatible video format.
After finish the MXF Final Cut Pro format conversion, simply start FCP and import MXF to Final Cut Pro X or 7 by clicking on the File > Import > files or by right-click in the event library and select import in the pop-up window, or by pressing the keyboard shortcut Shift+Command+I.