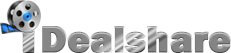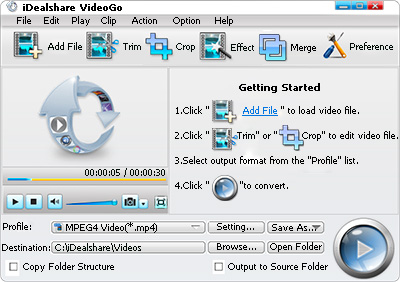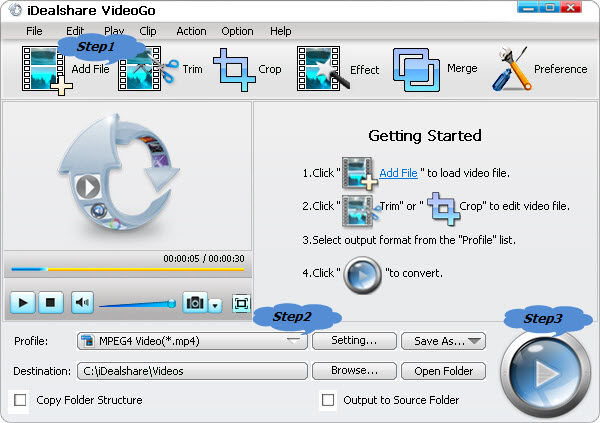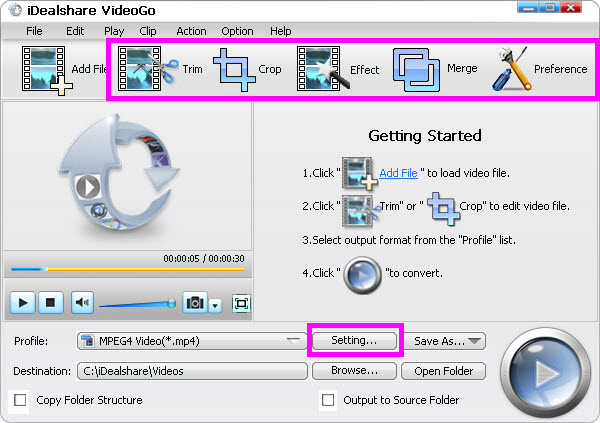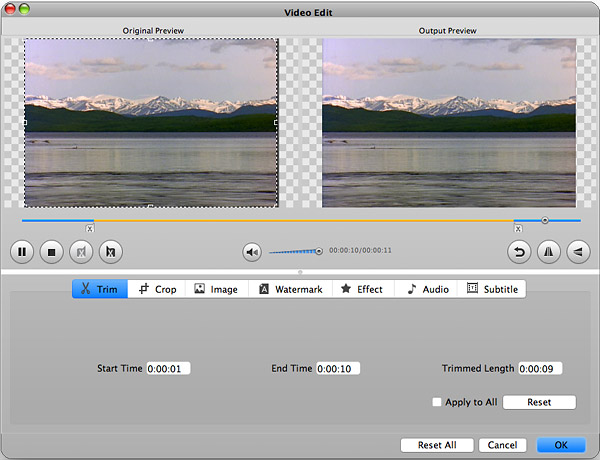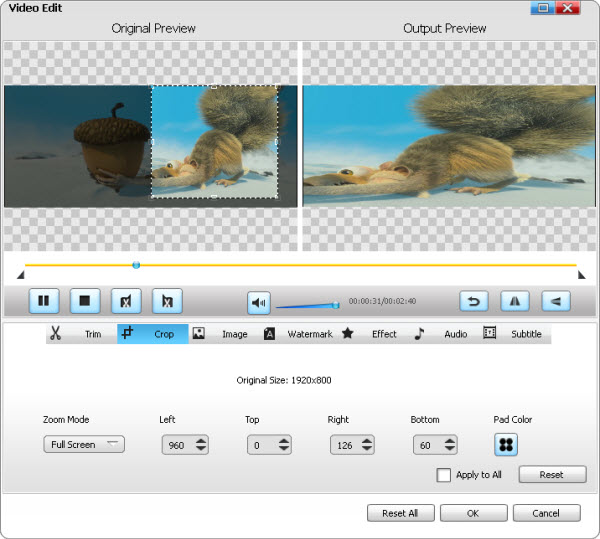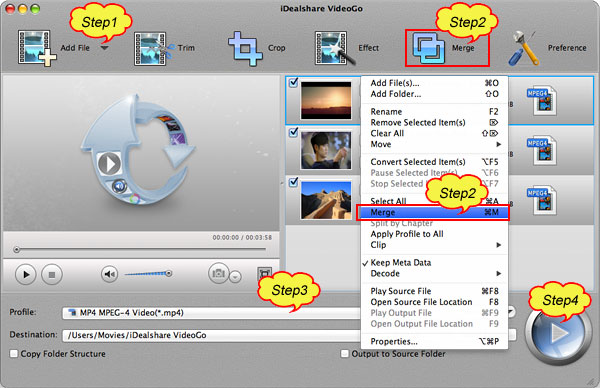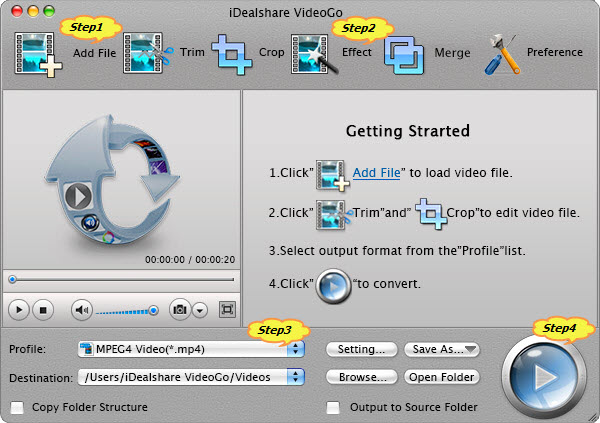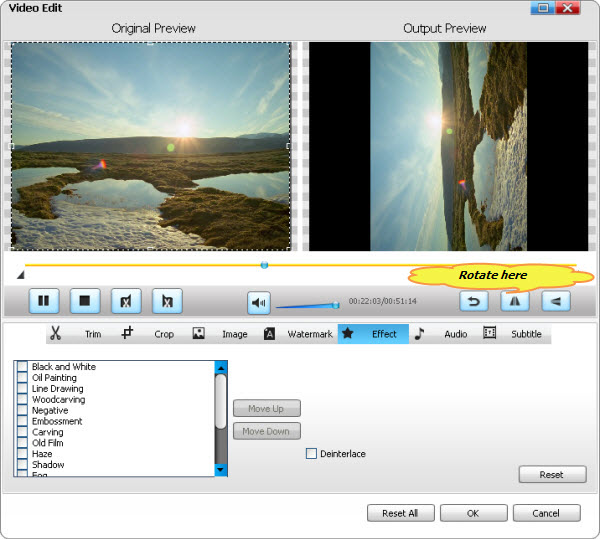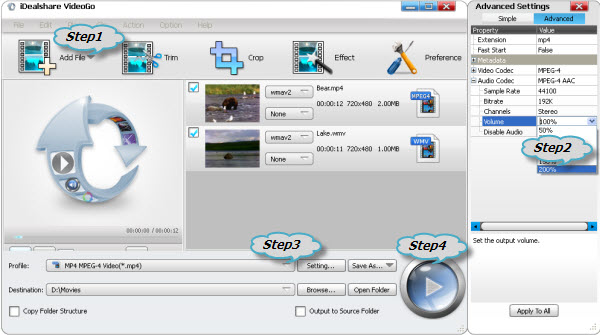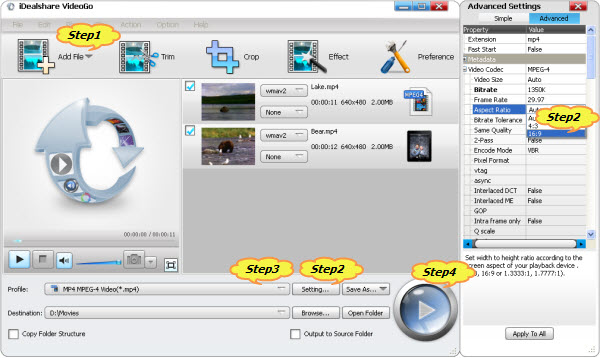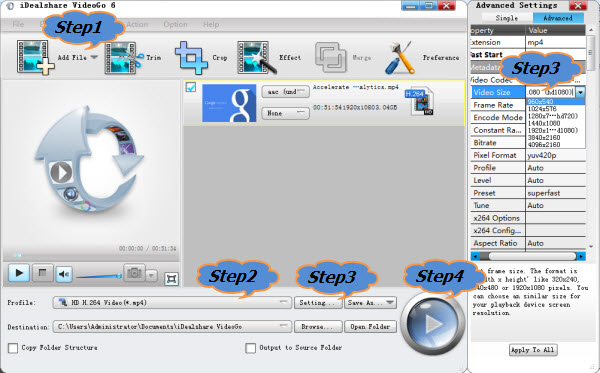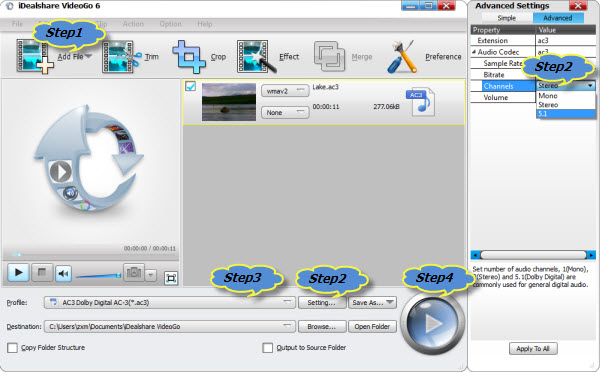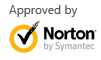How to Use iDealshare VideoGo to Convert Video or Audio Files?
- Three Steps to Convert Any Video and Audio Format:
- Step 1: Click Add File button to add the media files that you would like to convert to other format. Another method to import the video or audio files to iDealshare VideoGo is to directly drag and drop the files or the folder where the files are to iDealshare VideoGo.
- Step 2: Click Profile drop down triangle to select desired video or audio format from General Video, General Audio, HD Video, Lossless Audio etc category.
- Step 3: Click the big round Convert button on the bottom right corner to start and finish the video or audio format conversion.
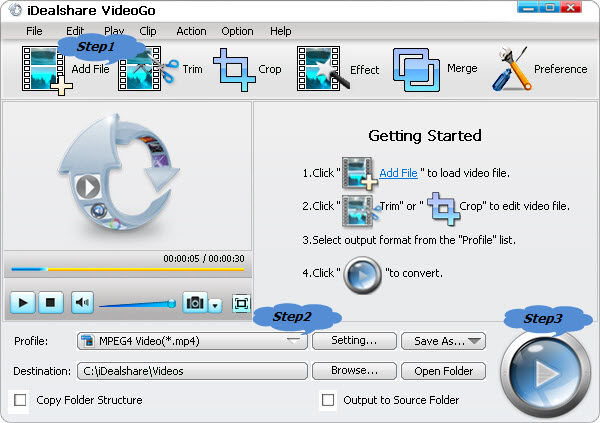
- Input video formats:
- Convert HD, 3D or SD Video in WTV, DVR-MS, WMV, ASF, ASX, AVI, DV, DV-AVI, DivX, Xvid, MKV, FLV, F4V, SWF, MXF, MVI, OGM, WebM, VP8, OGV, 3GP, 3G2, 3GPP, 3GPP2, MP4, MPG, MPEG-1, MPEG-2, MPEG-4,
MJPEG, MJPG, H.263, H.264, RM, RMVB, MOV, M4V, QT, VOB, DAT, 720p/1080p AVCHD, MTS, M2TS, M2T, TS, TOD, MOD, Apple ProRes, R3D, Fraps video, BIK, Flip movies, AMV, TRP etc.
- Output video formats:
- Convert video to SD or HD MP4, AVI, MKV, WMV, TS, Apple Prores, OGV, WebM, FLV, ASF, DV, Xvid, 3GP, 3GPP, 3GPP2, DivX, MOV, H.264, MPG, MPEG-1, MPEG-2, MPEG-4, VOB, RMVB, and etc.
- Input audio formats:
- Convert audio files in MP3, WAV, WMA, M4A, 3GA, Apple Lossless ALAC, CAF, FLAC, OGG, M4B, MKA, AAC, AC3, DTS, RA, RAM, APE, AU, AUD, AIFF, AIF, AIFC, MPC, QCP, SHN, TTA, PCM, AMR, AWB, VOC, VOX,
MPC and more.
- Output audio formats:
- Convert video or audio files to MP3, AC3, AAC, DTS, FLAC, OGG, APE, M4A, WMA, WAV, AIFF, RA, AU, MP2 and etc.
- Output image formats:
- BMP, GIF, JPEG, PNG
Convert media files to successfully play on any media player or devices
iDealshare VideoGo can convert all video or audio formats to the popular format to play all kinds of media files on all kinds of media players or portable devices like Windows Media Player, iTunes, QuickTime, iPad,
iPhone, iPod, Apple TV, Android, Samsung Galaxy, HTC, Motorola Droid, LG, Google Nexus, Microsoft Surface, Windows Phone, Archos, Creative Zen, iRiver, Amazon Kindle Fire, BlackBerry, Nokia, Xbox,
PlayStation, Xbox, PSP, PS3, Zune, Wii, SanDisk Sansa, Sony Ericsson, Walkman, and etc. It also provides the preset format for popular device like iPhone, iPad, Android, PS3, PSP, Blackberry etc
Edit video or audio files
- Besides directly play media files and convert video/audio formats, iDealshare VideoGo also features basic editing functions:
- Trim video to only keep your favorite video segment by setting the beginning and end time of a video;
- Crop video to remove black bars or unwanted video scene, and then set zoom mode to 16:9, 4:3, Full Screen or Keep Original;
- Add video effects like "Black and White" or "Old Film" to the output video;
- Merge several video files together, or join multiple audio files into one;
- Split various music, audio book, podcast, video into several clips by embedded chapter markers;
- Add subtitle in .srt, .ass, .ssa, .idx, .sub, add text or picture watermark, add effect for movie files;
- Flip video vertically or horizontally, rotate video 90°CW/CCW, rotate video 180°CW/CCW, rotate video 270°CW/CCW;
- Adjust the video image brightness, contrast, saturation;
- Adjust the parameter of the video codec, resolution, size, bit rate, frame rate, aspect ratio; set audio codec, sample rate, bitrate, channels, volume and etc.
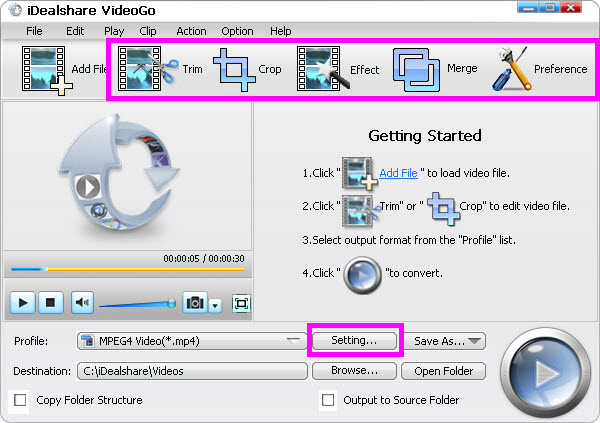
iDealshare VideoGo can help to trim the start of the video or audio file, the end of the media file, or a clip from the middle of the video or audio file. So you can get your desired video or audio duration (length).
- Step 1: Click the Add File button to add the video or audio file to iDealshare VideoGo
- Step 2: Click Trim button to open the Trim window
- Step 3: Set Trim Time to cut your desired video or audio segment.(There are three methods to set trim time)
- Method 1: Enter the start time in the Start Time box, then enter the end time in the End Time box.
- Method 2: Drag the scissors bars under the preview window where you want to trim, and then the time will be shown in the Start Time box and End Time box for your reference.
- Method 3: Click the position point where you want to begin your trimming. Click another position point where you want to stop your trimming.
- Step 4: Click OK to save the settings and then click the Convert button
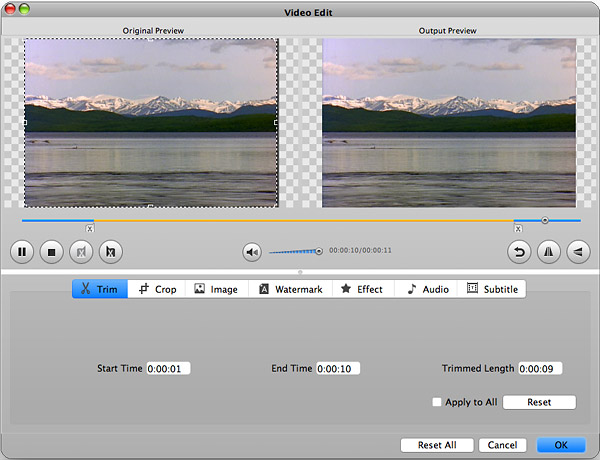
Besides trimming video or audio duration/length, iDealshare VideoGo also helps to crop video dimensions to move or adjust the edges of video clip. So that you can easily fit footage in a specific space or frame (like a device frame), patch a mistake or irregularity in a screen recording, remove black bars etc
- Step 1: Click Add File button to import the video to iDealshare VideoGo
- Step 2: Click Crop button to open the Crop window
- Step 3: Crop video setting (There are 2 Methods)
- Method 1: Crop video by adjusting the crop frame.
The crop frame is the dotted line around the movie video. There are eight small adjustment boxes on the crop frame. Each adjustment box allows you to crop the movie video from a different position. To crop your movie video, you can just move your mouse cursor to an adjustment box and drag the crop frame.
- Method 2: Crop by setting the crop values.
There are four crop values on the lower right part of the crop window: Top, Bottom, Left and Right. You can set each value to crop your movie video, and the crop frame will move accordingly.
- Set the Zoom ModeYou can also lock the aspect ratio for the output video by selecting from Zoom Mode drop down section. There are four choices available: Keep Original, Full Screen, 16:9 and 4:3.
- Step 4: Click OK to save the settings and then click the Convert button in the main screen of iDealshare VideoGo.
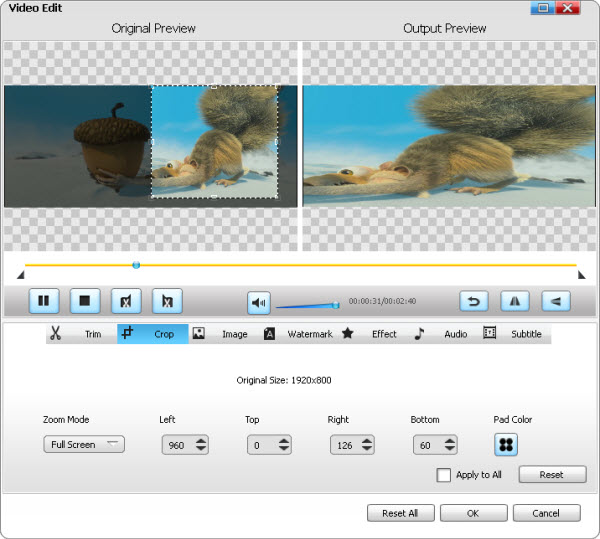
iDealshare VideoGo also helps to add special effect to the video like Black and White, Oil Painting, Line Drawing, Woodcarving, Negative, Embossment, Carving, Old Film, Haze, etc. and then, the videos you made will match the emotion you want to convey, even more, making them artistic.
- Step 1: Import video to iDealshare VideoGo
- Step 2: Click Effect button to open the Video Edit window
- Step 3: Select preferable effect for the output video
- Check before the effect you prefer like Black and White, Oil Painting, Line Drawing, Woodcarving, Negative, Embossment, Carving, Old Film, Haze, etc.
- Step 4: Click OK and then click the Convert button in the main screen of iDealshare VideoGo.
iDealshare VideoGo supports to merge several video files into one, it also helps to merge multiple audio files into one file.
- Step 1: Add media files to iDealshare VideoGo
- Step 2: Click Merge button (or simply right click to open the context menu, and then click the "Merge" option). The merged file will automatically appear below the media files with the name like "Merge 1".
- Step 3: Click the "Profile" drop down button to select desired video or audio format
- Step 4: Click the "Convert" button to start and finish the merge process.
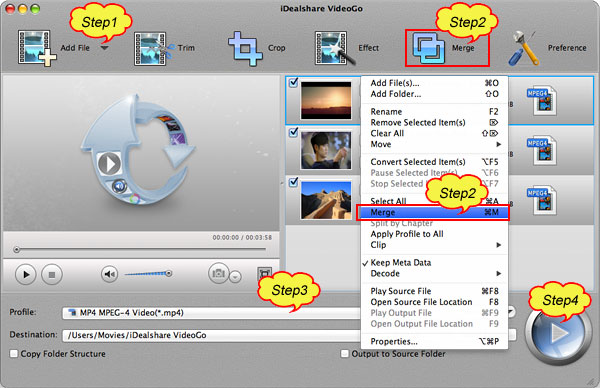
iDealshare VideoGo can help to rotate and turn your videos to correct degree. It supports Flip Horizontal, Flip Vertical,Turn vertical video horizontal, Turn horizontal video vertical, Turn video sideways, Rotate videos 90 Degrees, 180 Degrees, 270 Degrees.
- Step 1: Click Add File button to add the video that you want to rotate, you may also directly drag and drop the video iDealshare VideoGo
- Step 2: Click Effect button to open Video Effect window and click the rotating icon there to flip video. The effect will be displayed in the "Output Preview" above the rotating icon. Always check and preview to see if the output video is in best fit.
- Step 3: Click the "Profile" drop down triangle to select prefered video format for the rotated video.
- Step 4: Click the "Convert" button to start and finish rotating videos to your desired degree.
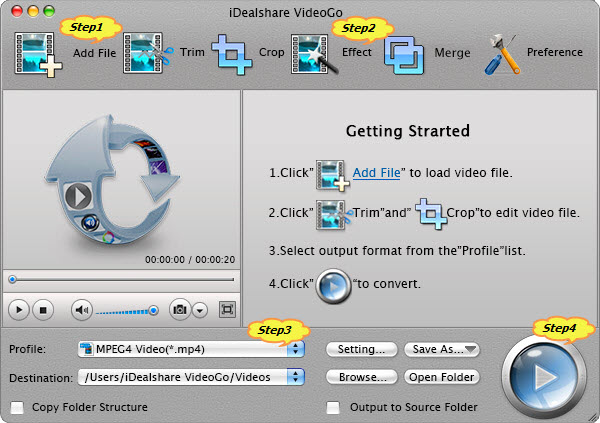
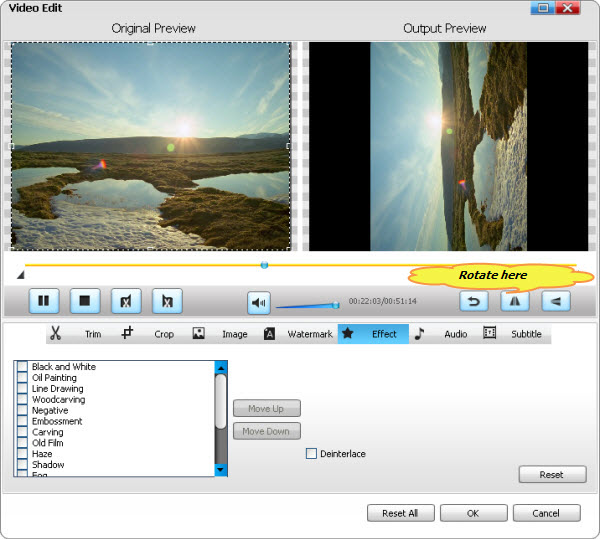
iDealshare VideoGo supports to increase the audio volume of the video files, increase the loudness of your audio files, boost you’re the audio volume and make it sounds louder.
- Step 1: Add the video or audio file that you would like to increase the audio volume to iDealshare VideoGo by click Add File butto or by drag and drop.
- Step 2: Click Setting... button which is beside "Profile", The "Advanced Settings" Window will pop up right beside the main window. In the "Advanced Settings" Window, Press "Advanced" tab, and then go to "Audio" column. Click 100% tab on the right of "Volume", and choose volume ratio from the drop-down list. For setting higher or lower volume or setting any volume ratio, just enter the desired volume ratio like 300%, 500%, 600% etc.
- Step 3: Click the "Profile" drop down triangle to select desired video or audio format.
- Step 4: Click the "Convert" button to start and finish increasing audio volume.
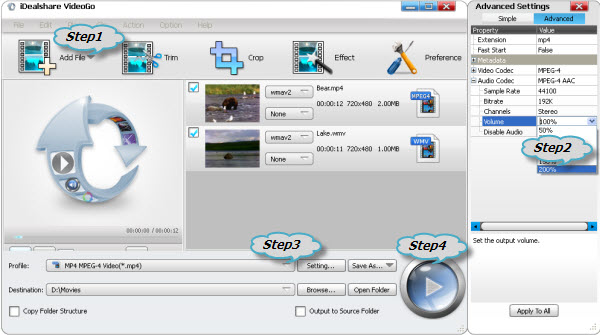
iDealshare VideoGo also helps to adjust the video parameters like change video aspect ratio, frame rate, video codec, video size, bitrates, audio channel, audio code etc.
- Step 1: Add the media file to iDealshare VideoGo by click Add File button or by drag and drop.
- Step 2: Click Setting... button to open the "Advanced Settings" Window and switch to the"Advanced" tab, and then go to "Video" or "Audio" column to adjust your desired video or audio parameters.
- Step 3: Click the "Profile" drop down triangle to select desired output format.
- Step 4: Click the "Convert" button to start and finish the editting.
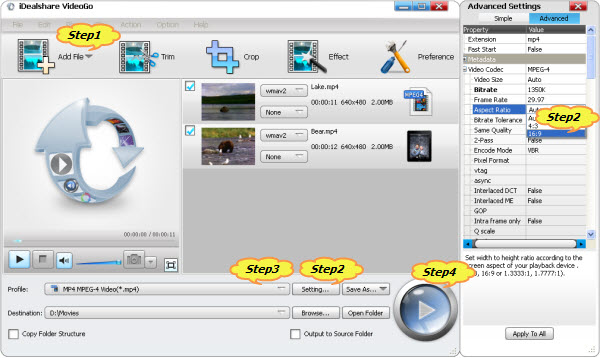
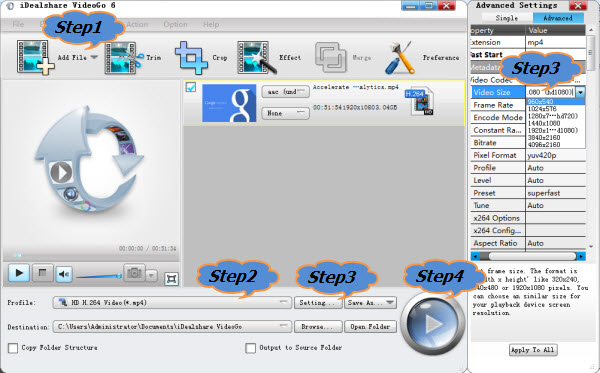
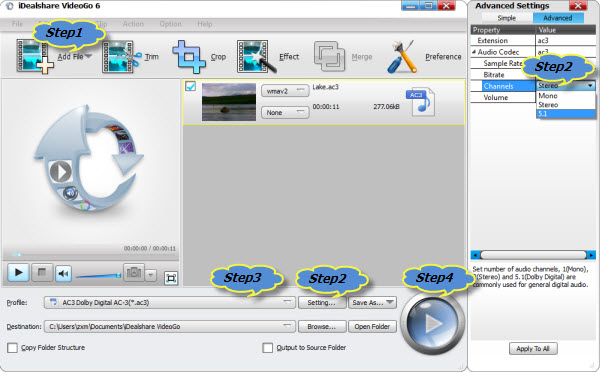
Work on Windows 11/10/8/7/XP/Vista/2000
The professional video converter is compatible with Windows 11, Windows 10, Windows 8, Windows 7, Windows XP, Windows Vista, and Windows 2000.
System Requirements
Microsoft® Windows® 2000, Microsoft® Windows® XP, Windows Vista®, Windows® 7, Windows® 8, Windows® 10 or Windows® 11
1GHz Intel®/AMD processor or above
512MB RAM or more
30MB free hard disk space for installation
Super VGA (800 x 600) resolution, 16-bit graphics card or higher
Convert video on Mac OS X, macOS
The ideal Video Converter for Mac is compatible with macOS Sonoma (14.0), Ventura (13.0) , Monterey (12.6), Big Sur (11.7), Catalina (10.15), Mojave (10.14), High Sierra (10.13), Sierra (10.12), and Mac OS X 10.11(El Capitan), 10.10(Yosemite), 10.9(Mavericks), 10.8(MountainLion), 10.7(Lion), 10.6(Snow Leopard), 10.5(Leopard), 10.4 (Tiger).
System Requirements
- Mac OS X v10.4(Tiger), 10.5(Leopard), 10.6(Snow Leopard), 10.7(Lion), 10.8(Mountain Lion), 10.9(Mavericks), 10.10 (Yosemite), 10.11 (El Capitan) and macOS Sierra (10.12), High Sierra (10.13), Mojave (10.14), Catalina (10.15), Big Sur (11.7), Monterey (12.6), macOS Ventura (13.0), macOS Sonoma (14.0);
- PowerPC® G5 or Intel® processor;
- 512MB RAM or more;
- 50MB free hard disk space for installation;
- Super VGA (800 x 600) resolution, 16-bit graphics card or higher