
November 25th, 2014 by Smile Harney
With a large video file in hand, and only want a precise part of it, but have no idea how to trim videos? Ever annoyed by the advertisement or the beginning and end segments of some TV program or series, and want to trim the video segment? If so, you need a powerful video trimmer which enables you to trim movies or music video in an easy way. The aim of this passage is to introduce the best Video Trimmer for Mac or Windows called iDealshare VideoGo.
iDealshare VideoGo is an user-friendly Video Trimmer, which supports trimming almost all kinds of videos as well as audios on Mac & Windows. What's more, iDealshare VideoGo can trim videos without reencoding (not change the original format), which will highly speed up the video trimming process, in the meanwhile, maintain the original video quality.
Key Features:
Below is the step-by-step guidance to trim MP4 on Mac OS X, it also applies to trimming MKV, AVI, MOV, MP3 etc on Mac or Windows. Follow it and fast trim your videos.
Free download the professional MP4 Video Trimmer called iDealshare VideoGo - iDealshare VideoGo ( Windows Version, Mac Version), install and run it, the following interface will pop up.
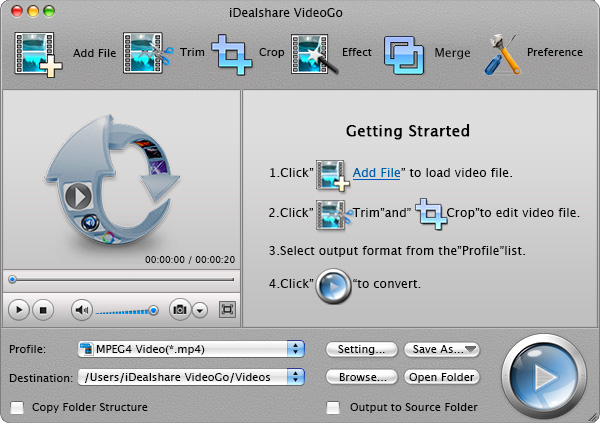
Click the "Add File" button to import MP4 video files which you want to trim. Or simply drop your videos into this MP4 Trimmer Mac version.
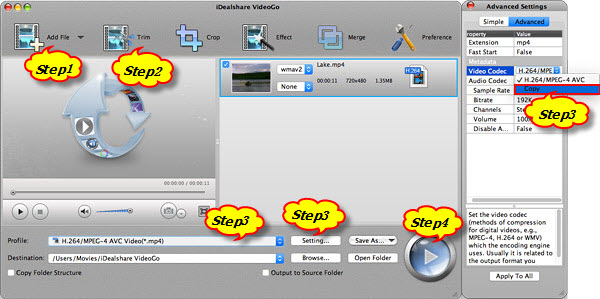
Click Trim button to open the Trim window, and follow the steps below to capture a MP4 clip from your movie.
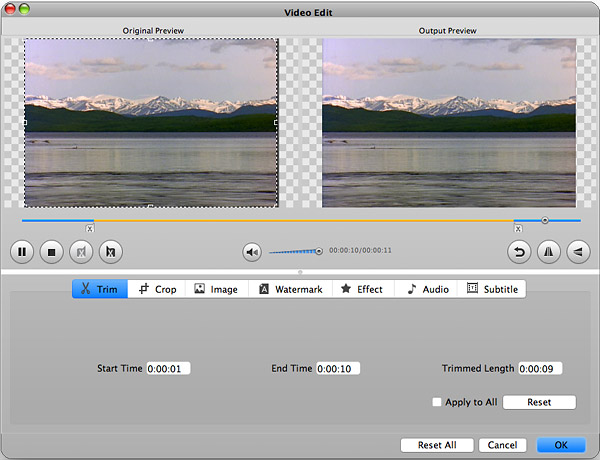
There are three methods to set trim time for the MP4 files:
Tips:
Click the "Start" button in the bottom right part to finish video trimming without reencoding.