
November 2nd, 2018 by Smile Harney
VLC, as the most popular free media player, has been installed by many users. VLC supports to play almost all video formats, but many users report VLC choppy playback when they use it to play 4K videos. Now the following article just lists four widely used methods to help users to play 4K video in VLC without video lagging.
The older version of VLC player does not support to play 4K videos, but the latest version of VLC player does. So if your VLC player has video lagging when playing 4K videos, first you need to check and make sure your VLC player has been updated to its latest version.
Decoding 4K videos needs you to have a fast GPU acceleration and if your GPU is not as fast as required, follow the steps below to speed your GPU.
Users always have the options to lower the 4K video resolution to 1080p, 720p, etc which can be more easily handled by VLC player compared with 4K video resolution. To change 4K video resolution to 1080p, 720p, etc, a 4K video converter, like iDealshare VideoGo is needed. Follow the steps below to change the 4K resolution to 1080p, 720p, etc.
VLC supports to play most video files, but not all. If your 4K video has choppy playback in VLC, video and audio out of sync problem, or any other video playback issue, there is a possibility that your 4K video is in a format which is not well supported by VLC. To correct this, a 4K to VLC converter is needed. iDealshare VideoGo recommended as the 4K video editor in the above Method Three is also developed as a professional 4K to VLC converter.
iDealshare VideoGo can convert any 4K video in VLC unfriendly format to VLC well supported MPEG-2, MPEG-1, etc. Besides, iDealshare VideoGo also works to convert any other unfriendly FLV, H.265, 8K, VP8, VP9, AVCHD, etc to VLC friendly video formats. Also, iDealshare VideoGo functions to convert any unsupported video format to all Apple products, Android products, game consoles, all smart TVs, all mobiles supported video formats. Follow the guide below to convert the unfriendly 4K video to VLC well supported video formats.
Make Preparation: Run 4K Video to VLC Converter
Free download the powerful 4K Video to VLC Converter - iDealshare VideoGo (for Windows, for Mac), install and run it, the following interface will pop up.
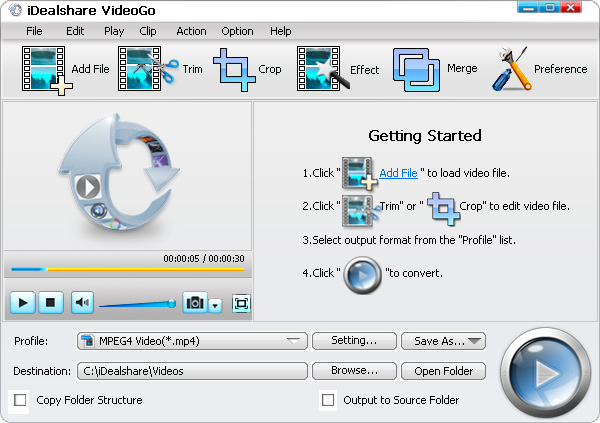
Click the "Add file" button to import the 4K video to this 4K to VLC converter. Users can also drag and drop the 4K video to this 4K to VLC converter.
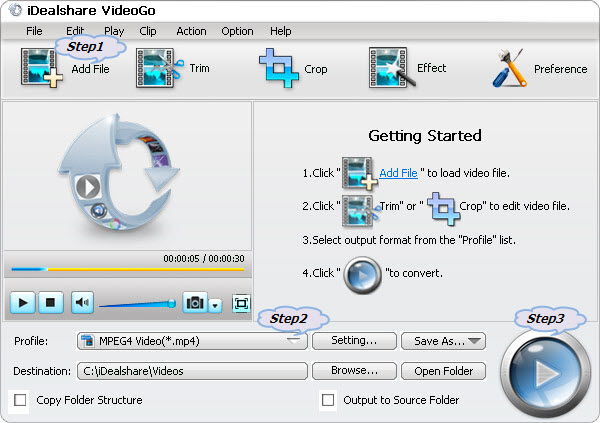
Click the "Profile" drop-down button to select VLC supported video format from "General Video" Category or "HD Video" Category.
To convert 4K videos to VLC supported audio format, select VLC compatible audio from "General Audio" Category or "Lossless Audio" category.
Finally, click the "Convert" button to start and finish the 4K video to VLC supported video format conversion.