
March 14th, 2015 by Smile Harney
YouTube announced that users can upload many video formats to it like MOV, MPEG 4, MP4, AVI, WMV, FLV, 3GP, WebM, etc. However, in the actual use, some unexpected issues always annoy us like can't upload MP4 to YouTube. What we should pay attention to is that mp4 is a media container format which can be encoded with many different codecs, like divx, xvid, h264, h263, avc, mpeg-4, etc, however, YouTube only support MP4 with special codecs, and the best format for YouTube is H264/AVC codec MP4 video. In other words, if you upload MP4 with other types of codecs, you will fail to upload MP4 to YouTube.
To solve cannot upload MP4 to YouTube, one recommended solution is to convert MP4 to YouTube compatible format like FLV, MP4 etc.
In this passage, we'd like to recommend an ideal MP4 to YouTube Converter called iDealshare VideoGo, with which you can easily convert MP4 with various codecs to YouTube supporting MP4, or simply convert MP4 to YouTube supported FLV. Then it is just easy to successfully upload MP4 to YouTube.
Free download the best MP4 to YouTube Converter (for Mac, for Windows), install and run it, the following interface will pop up.
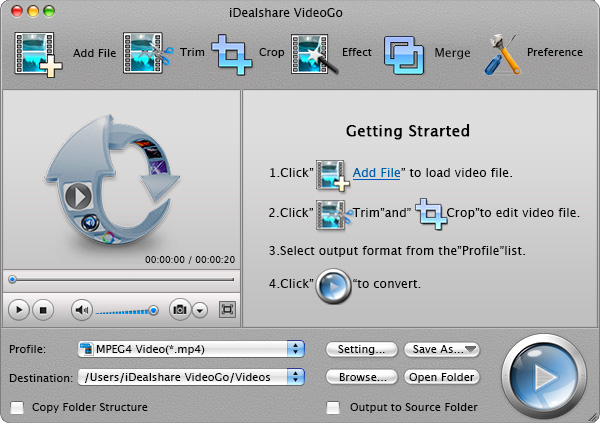
Click "Add File" or drag and drop MP4 files to this MP4 to YouTube Converter. To save time, you can batch import multiple MP4 files at one time and batch converting MP4 to YouTube video format.
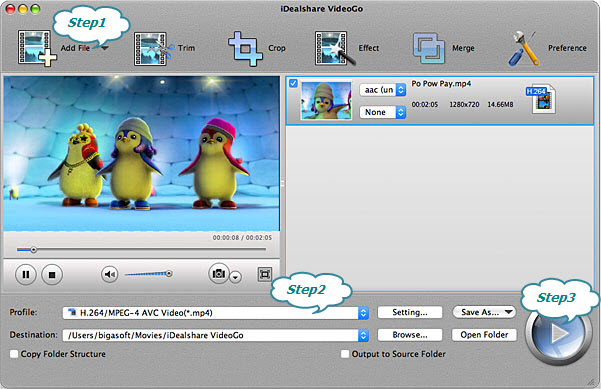
Click the "Profile" button and in the drop down list select the YouTube compatible format.
1.Select "H.264/MPEG-4 AVC Video (*.mp4)" from "General Video" category.
2.Select "YouTube H.264 HD Video (*.mp4)" from the "Web Video" category.
3.Select "FLV" from the "Picture & Animation" category.
Click the BIG ROUND button at the right bottom side to start and finish the MP4 to YouTube video format conversion, and then after finished, you can upload the converted MP4 to YouTube.