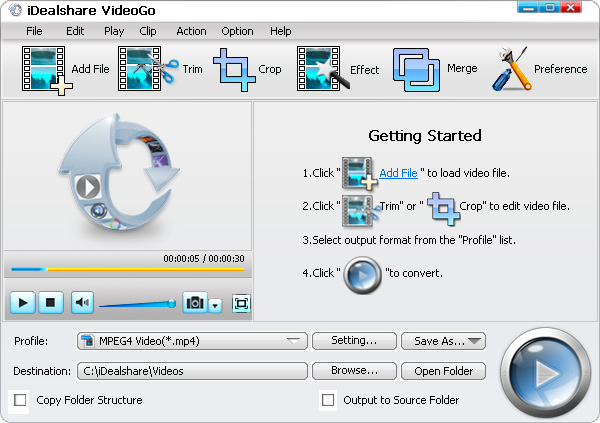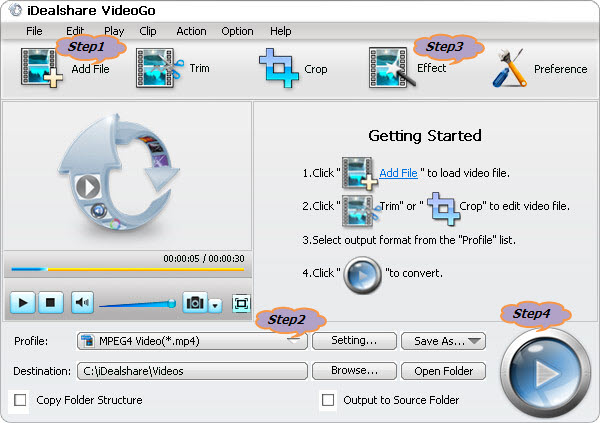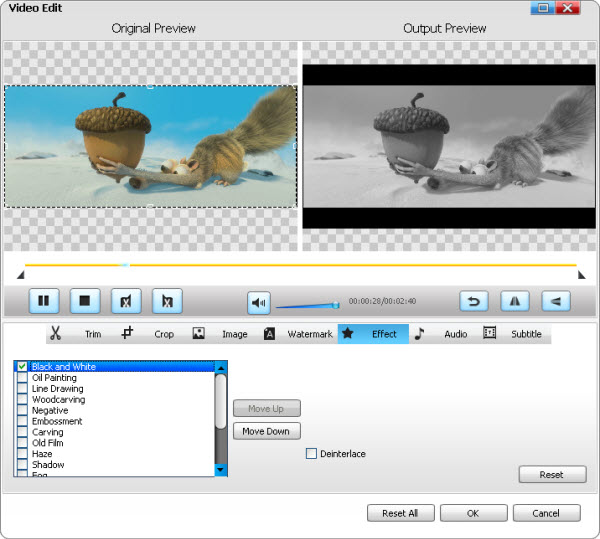How to Convert WTV to AVI, MKV, MP4, MPG, TS, WMV, MOV, VOB?
WTV Converter: Convert WTV to Any Video Format or Convert Video to WTV

October 10th, 2020 by Smile Harney
Overview
WTV, standing for Windows Recorded TV Show, is used for storing TV content recorded by Windows Media Center. Usually, this WTV format is only supported by Windows Media Center. If you have some
WTV files in hand and want to play WTV in other media players or do some basic editing for the WTV, it is recommended to convert WTV to a more popular video format like MP4, MPG, AVI etc.
What if we want to directly convert WTV files to popular video or audio formats on Windows 10/8/7/XP/Vista or Mac OS X or macOS? What if we want to compress HD WTV video to smaller file size with
no loss of video quality? What if we want to play WTV files on all kinds of media players or portable devices? What if we want to edit WTV files with any video editing software?
All these will come true as soon as you get iDealshare VideoGo! As the professional Video Converter, iDealshare VideoGo is also an ideal WTV converter
which has both Windows and Mac version and can fast and directly convert WTV to almost all kinds of video and audio formats to successfully play or edit WTV files anywhere. Moreover, it also helps to
convert videos back to WTV video format.
- This ideal WTV Video Converter supports directly converting WTV to MP4, AVI, WMV, MKV, VOB, MOV, 3GP, ASF, TS, RM, DV, MPEG, MPEG-1, MPEG-2, FLV, OGV, WebM, ProRes, H.265 and etc;
- This WTV Converter also can extract audio from WTV video and convert WTV to MP3, WMA, WAV, AC3, AAC, M4A, FLAC, OGG, RA, AU, DTS, AIFF, MP2, APE and more audio formats;
- It also helps to convert all kinds of video files to WTV video format to play any video in Windows Media Center.
- Besides converting WTV video, this WTV file converter also can convert other video and audio formats including DVR-MS, WMV, MPG, AVI, TS, MKV, MP4, VOB, RMVB, AVCHD, MTS, MXF, FLAC, OGG, M4A, MP3
and etc;
- This ideal WTV Converter is also equipped with video editing function like compress WTV video file size, trim WTV, merge several WTV files into one, crop WTV, rotate WTV video, add subtitle,
watermark, effects to WTV video, remove subtitle from WTV recording file, increase WTV video volume and etc.
How to Convert WTV Files?
The following will introduce a step by step guide on how to convert WTV to AVI, MP4, WMV, MP3, MKV and etc.
Make Preparation: Free Download and run WTV Converter
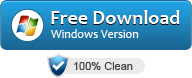
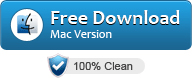
Free download the ideal WTV Video Converter - iDealshare VideoGo (Windows Version, Mac Version), install
and run it, the following interface will pop up.
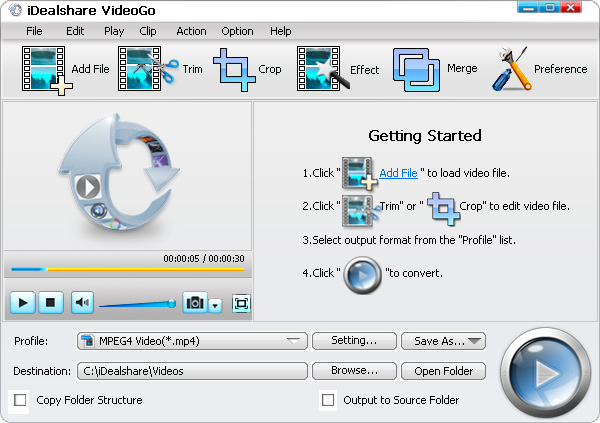
Step 1 Import Windows Media Center WTV recordings
Click the "Add files" button to navigate to the folder where the WTV files stored (by default, Windows Media Center recorded movies and TV shows are stored in \Users\public\Recorded TV\), select
and click "ok".
Or you can directly drag and drop the WTV files or the folder where your WTV files are to this WTV Video Format Converter.
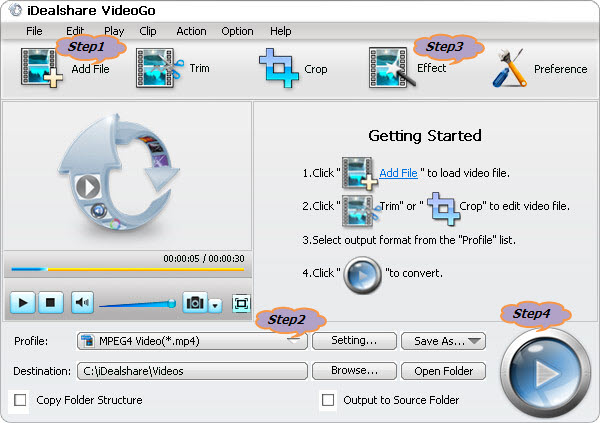
Step 2 Select desired output format
Click the "Profile" drop-down button to select desired video or audio format as output profile. For example, if you like to covert WTV to MKV, select MKV Matroska Video(*.mkv) from "General Video"
Category or HD MKV Video(*.mkv) from "HD Video" Category.
Step 3 Edit WTV recording (Option)
Click the "Effect" button to open the Video Edit window:
- Go to "Trim" tab to set the start time and end time for the will be converted WTV file.
- Go to "Crop" tab to remove the black edges or adjust the zoom mode like 19:6 or 4:3.
- Go to "Image" tab to adjust the brightness, contrast, saturation for the output video
- Go to "Watermark" tab to add text or picture watermarks
- Go to "Effect" tab to add video effects like "Black and White" or "Old Film" to the output video
- Go to "Subtitle" tab to add subtitle for the output WTV video file.
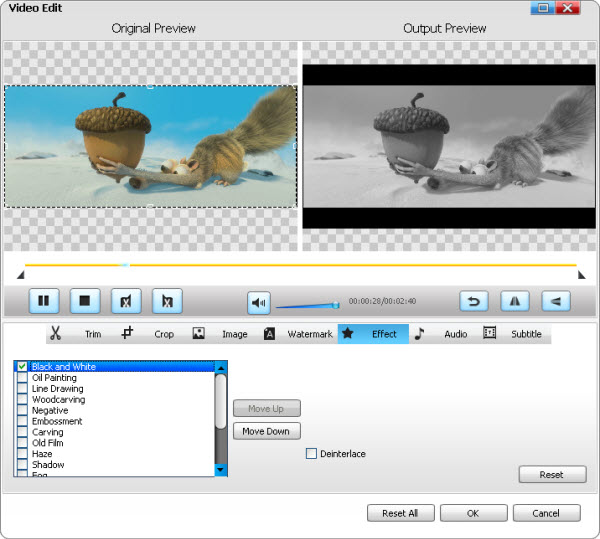
Step 4 Convert WTV files
Click the "Convert" button to start and finish converting WTV to WMV, 3GP, AVI, MP4, MOV, MKV, VOB, DV, FLV, WebM, MP3, WAV, MPEG, TS, RMVB, and etc
Useful Tips for Converting WTV Recordings
- To play WTV in on Windows 10, Windows XP, Vista, Windows 7, Windows 8, Windows Media Player, Microsoft PowerPoint, converting WTV to AVI, WMV is recommended.
- To play WTV on Mac, iTunes, QuickTime, converting WTV to MOV, MP4 is recommended.
- To play WTV on iPad, iPod, iPhone, Apple TV, Android, BlackBerry, Xbox, PS3, it is better to select output video format from the corresponding preset category.
- To burn WTV to DVD, converting WTV to AVI DivX, MPEG-2 is recommended
- To upload WTV to video sharing websites like YouTube, it is better to convert WTV to streaming MP4, OGV, WebM.
- To edit WTV in video editing software, it is better to convert WTV to the video editing software compatible video formats like convert WTV to Windows Movie Maker supported WMV, convert WTV to
Sony Vegas supported AVI or DV, convert WTV to iMovie supported MP4, convert WTV to Final Cut Pro supported Apple ProRes MOV, and etc.
How to Convert WTV to DVR-MS?
Convert WTV to DVR-MS on Windows 7:
- In the taskbar, click the Windows Explorer button;
- Go to the folder where your recorded TV files are stored (usually C:\Users\Public), right-click the file that you want to convert, and then click Convert to .dvr-ms Format;
- The new file will be created and stored in the same folder with "DVRMS" appended to the file name.
Convert WTV to DVR-MS on Windows 8:
- If you cannot find the "convert to dvr-ms" option in your right-click menu, try setting "Windows Media Center" as the default program to open .wtv files, instead of "Windows Media Player", which
is set by default. After changing the default program you will see the right-click option you are familar with;
- Now if it still doesn't work and informs you of the error message "WTV converter cannot convert the file from .wtv to .drv-ms format because the content is not compatible with the dvr-ms file
format", it's probably because you performed an upgrade to Windows 8 rather than a clean install;
- To resolve this, open Task Scheduler, and find a task called "MediaCenterRecoveryTask" under "Task Scheduler Library/Microsoft/Windows/Media Center". Run that task by right clicking on it and
selecting "Run". You might receive some weird error messages like asking for sending error reports while the task is running, but you can just ignore them all. The task won't stop by itself, so you
should end it manually when you find your hard drive become quiet again;
- Now open Media Center and you will be told that some problems have been detected and you will need to set up everything again. After setting up TV signals and other stuff like that you will find
the right-click converting feature working again;
- Just be aware that you will lose all your record schedules or other settings during the recovery process, so you might need to plan before you try this.