
July 18th, 2016 by Smile Harney
Until now, there is no Format Factory Mac version and Format Factory is only Windows based. For those who want to use Format Factory to convert media formats on macOS Sierra, Mac OS X (El Capitan, Yosemite, Mavericks included) have no other choice but to find a Format Factory Alternative for Mac. As the Windows users, sometimes we may also want a Windows alternative to Format Factory.
iDealshare VideoGo for Mac is just the ideal Format Factory for Mac Alternative which can convert all video, audio, DVD, CD formats just as Format Factory does. Moreover, this powerful Format Factory Mac Alternative enables to convert Format Factory unsupported media formats and features video/audio player and advanced editing function. More exciting, there is also iDealshare VideoGo for Windows acting as the ideal equivalent to Format Factory on PC computer.
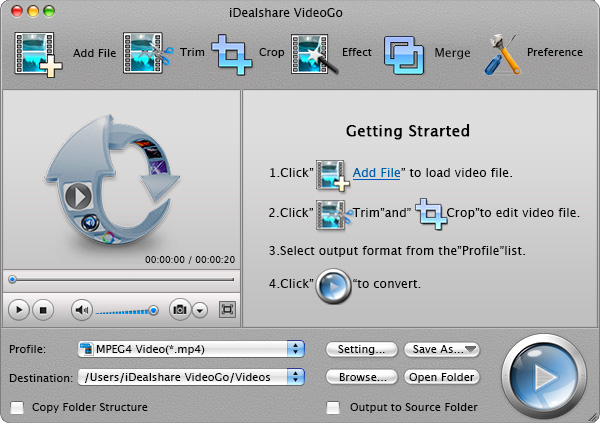
Key Features:
The following will introduce a step by step guide on how to use the alternative to Format Factory for Mac - iDealshare VideoGo. It also applies to Format Factory Alternative for Windows.
Click "Add File" button to locate the video or audio files which you like to convert or edit with the Format Factory Mac Alternative - iDealshare VideoGo. It also support drag and drop function as well as batch conversion.
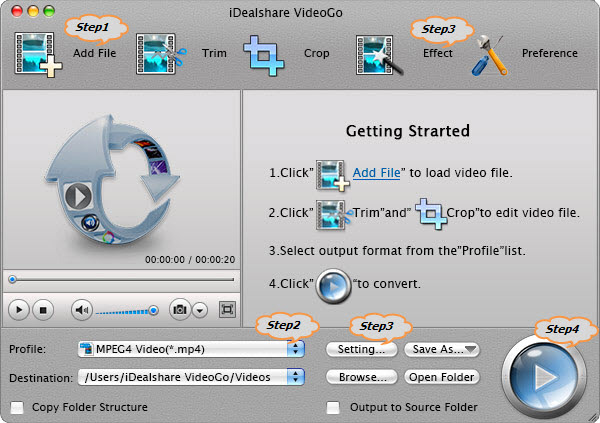
Click the "Profile" drop-down menu to select preferable video or audio format as output profile from the correspond category.
Click the "Effect" button to open the Video Edit window to edit:
Click the "Setting..." button to adjust the output video and audio parameters like bitrate, sample rate, resolution, size, frame rate, aspect ratio, audio volume, audio channel and more.
Click the "Convert" button to start and finish converting and editing media files.