
April 9th, 2014 by Smile Harney
As we all know, WAV files are typically so large in file size that they take too much space or unable to send via email. Therefore, we may need to reduce WAV file size. The following article just aims to provide 3 methods to easily compress WAV files on Windows or Mac.
Method 1: Compress WAV to other audio format
Method 2: Lower WAV bit rate
Method 3: Compress WAV to other audio format as well as lower bit rate
The third way to compress a WAV file size is that we simultaneously apply Method 1 as well as Method 2.
Below is a detailed guide on how to reduce WAV file size with the above mentioned 3 methods. This guide also applies to compress AIFF, AU, APE, MP3, PCM, DTS, Apple Lossless, RA, WMA, AAC, AC3, FLAC, OGG, CAF, and etc.
Free download the professional WAV Compression app - iDealshare VideoGo (for Windows , for Mac ) , then click the downloaded package and follow the on-screen instructions to install and run it, the following interface will pop up.
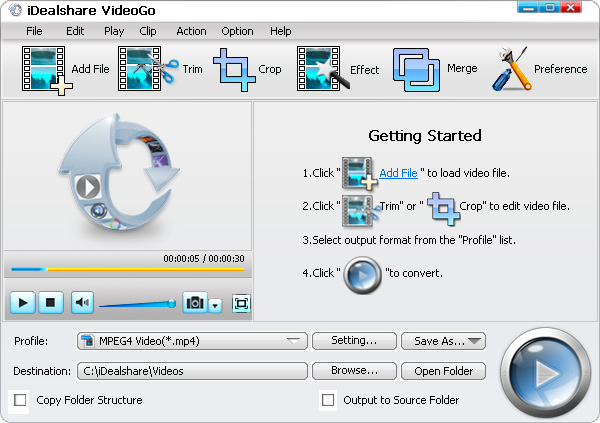
Click the "Add files" button to import the .wav files which you like to compress files size.
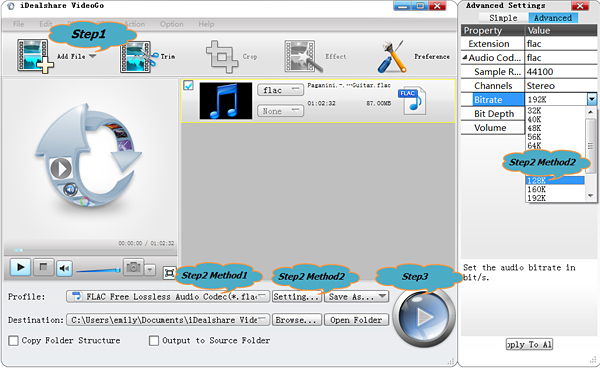
Method 1: Compress WAV to FLAC as example
Click the "Profile" drop-down button to select FLAC Free Lossless Audio Codec(*.flac) from "Lossless Audio" category.
Method 2: Reduce WAV audio bit rate
Method 3: Change audio format as well as lower bitrate
If you follow both Method 1 and Method 2 setting, you will get the Method 3
Click the "Convert" button to start and finish compress WAV files to smaller file size.