
August 6th, 2013 by Smile Harney
WV, short for WavPack, is a free and open source lossless audio compression format providing lossless, high-quality lossy, and a unique hybrid compression mode.
However, WV is not compatible with most media players, portable devices or audio editing software! In order to play or edit WavPack audio anywhere, a recommended solution is to convert WV to a more popular audio format like convert WV to WAV or convert WV to MP3.
The following article will introduce a powerful WV Converter and a detailed guide on how to convert WV to other lossless audio or lossy audio format.
iDealshare VideoGo, the ideal WV Converter, can fast and batch convert WavPack .wv to almost all popular audio format on Mac or Windows. It can convert WV files to lossless audio format like convert WV to WAV, FLAC, APE, and Apple Lossless ALAC M4A. It also supports converting WV to lossy audio format like convert WV to MP3, AC3, WMA, AIFF, AU, RA, MP2, AAC, DTS and etc.
Furthermore, this professional WV Converter is also a WV editor! It can split CUE based WV audio into several audio tracks; decrease or increase WV audio volume; change audio codec, sample rate and audio channel; join several WV audio files into one; compress WV file size and etc.
Below will show a step by step guide on how to convert WV to MP3, it also applies to convert WV to WAV, FLAC, APE, AIFF, WMA, Apple Lossless ALAC M4A, AC3 and etc.
Free download the powerful WV Converter - iDealshare VideoGo (for Windows, for Mac), install and fire up, the following interface will pop up.
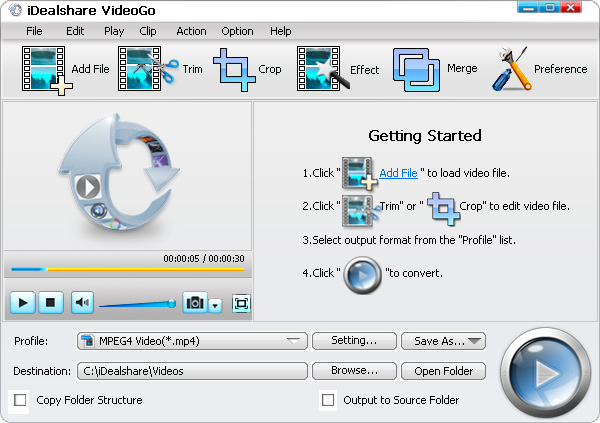
Click on the "Add File" button on the tool bar to import the WV files to this WV MP3 Converter. This ideal WV Converter also supports drag-and-drop function.

Click the on the drop-down button on the right side of the "Profile" to select MP3-MPEG Layer-3 (*.mp3) from the "General Audio" category.
Click "Browse" button to select a folder to save the will be converted files.
Click the "Convert" button to start converting WV files to MP3; it will be finished with great conversion speed and high output quality.
Wait no more, simply free download this powerful WV Converter to edit and convert WV audio files to successfully play WV audio in Windows Media Player, iTunes, QuickTime, iPod, iPad, iPhone, Android, Samsung Galaxy, BlackBerry and etc.