
September 19th, 2020, Updated by Smile Harney
As we know, iMovie does support MP4 files, however, sometimes we still encounter can't import MP4 into iMovie issue especially importing MP4 videos recorded from GoPro (HD), Sony (e.g. Sony Cyber-shot W730, Sony PMW-EX3), Hybrid camcorders and etc or importing Handbrake MP4 to iMovie. Why can't import MP4 files into iMovie? How to solve can't import MP4 to iMovie issue?
The following article will explain the reason why iMovie won't import MP4 files as well as provide the solution on how to successfully import all kinds of MP4 to iMovie for macOS and iOS iPad, iPhone iPod.
Technically, iMovie does import MP4 video. However, iMovie only import MP4 files that are encoded with MPEG4/AAC or H.264/AAC data. And yet, MP4 is a video container format that may contain various audio and video codec (and sometimes even subtitle streams included). If the MP4 file is not encoded with iMovie support video or audio codec, iMovie will refuse to import this kind of MP4 video.
In order to successfully import unsupported MP4 files to iMovie, a recommended solution is to convert iMovie unrecognized MP4 to iMovie more supported video format. According to Apple official website, iMovie most supported video format is MP4 or MOV encoded with H.264/AAC, MPEG-4/AAC, HEVC/AAC. Therefore, we only need to convert failed imported MP4 to one of the above mentioned video format.
iDealshare VideoGo is just the right MP4 to iMovie Converter which can convert various MP4 to iMovie supported MP4 or MOV. Besides converting MP4 to iMovie, iDealshare VideoGo also helps to convert other video formats including AVI, WMV, MPEG, VOB, MOV, AVCHD, MTS, M2T, M2TS, TOD, MOD, XAVC, FLV, MKV, SWF, 3GP, MVI, ASF and etc to iMovie video format.
Moreover, this ideal MP4 iMovie Converter tool also features advanced video editing function like trim, crop, rotate, merge, compress video/audio file size, increase sound volume, add or remove subtitles, add effect/watermark to video files, adjust video/audio bitrate, codec, frame rate, resolution, aspect ratio, sample rate, channels and etc.
The following will introduce a detailed guide on how to convert iMovie unsupported MP4 to iMovie supported video format.
Free download the ideal MP4 to iMovie Converter - iDealshare VideoGo (for Mac, for Windows), install and launch it, the following interface will pop up.
Tips: if you try to convert MP4 to iMovie on Mac, download the Mac version; if you try to convert MP4 to iMovie on Windows, download the Windows version.
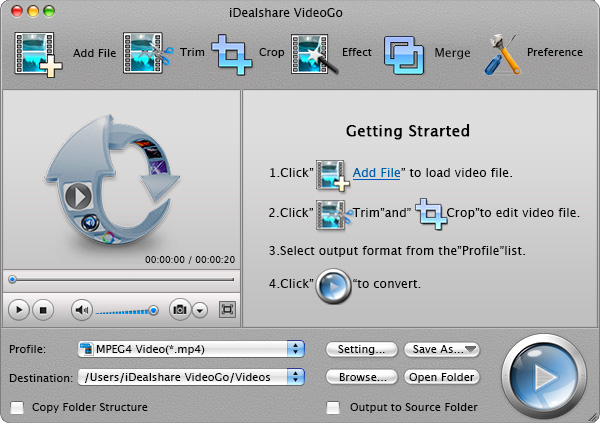
Click the "Add File" button to import your MP4 files that won't import to iMovie for iOS or macOS. Or simply drag and drop the source MP4 files to the main window of the MP4 to iMovie Converter.
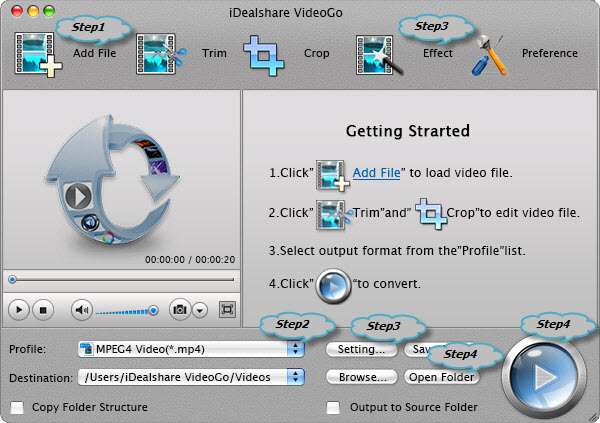
Click the "Profile" drop-down button to select iMovie supported video format like 'MP4 MPEG-4 Video(*.mp4)' or 'H.264/MPEG-4 AVC Video(*.mp4)' from the "General Video" category.
To convert HD MP4 to iMovie 1080p video, select 'HD H.264 Video(*.mp4)' or 'HD MP4 MPEG-4 Video(*.mp4)' from the "HD Video" category.
Click "Convert" button to start converting MP4 to iMovie more supported format.
After finish the MP4 to iMovie format conversion, you can click "Open Folder" button to get the converted MP4 files.
Simply import the converted MP4 to iMovie just as you import other video files to iMovie to successfully edit MP4 in iMovie.
As soon as you get the above ideal MP4 to iMovie Converter and follow the step by step guide, you'll never have to worry about the following imovie can't import mp4 troubleshooting: