
July 13th, 2016, Updated by Smile Harney
Want to merge two or more OBS recordings into one single file for a better viewing or uploading to YouTube or other websites or a convenient sharing to your friends? If so, simply get iDealshare VideoGo, the professional OBS recordings merger, described in this article is what you need.
Follow the step by step guide below to merge two or more OBS recordings as you want. The guide will take merge two or more OBS recordings in FLV video format as an example.
Free download the professional OBS Recordings Merger - iDealshare VideoGo (for Mac, for Windows), install and run it, the following interface will pop up.
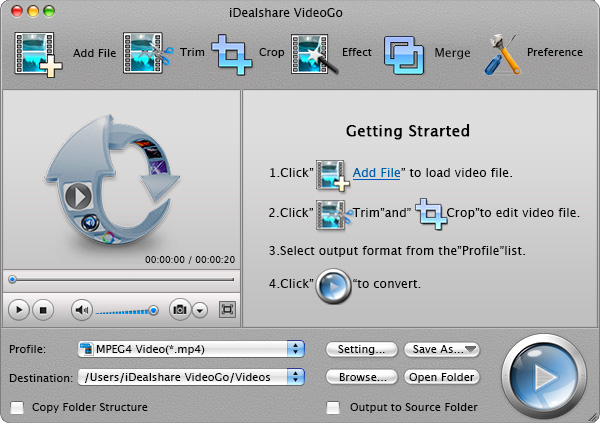
Click "Add file" button to add two or more OBS recordings in FLV to iDealshare VideoGo. You can also choose to drag and drop the OBS recordings to iDealshare VideoGo.
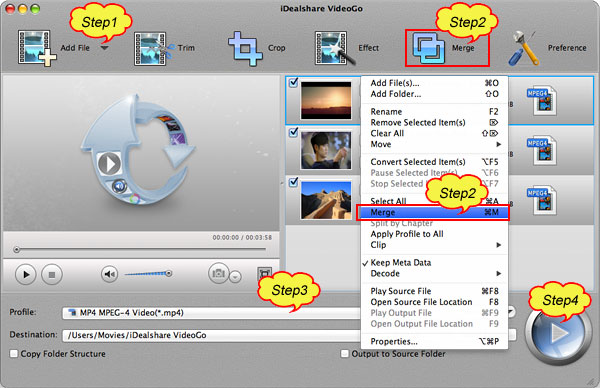
Click Merge button (or simply right click to open the context menu, and then click the "Merge" option), the merged OBS Recordings will automatically appear below the OBS Recordings with the name like "Merge 1".
Click the "Profile" drop down button to select desired video or audio format for the will be merged MP4, if you like the joined file is still in MP4 format, simply select MP4 as output format.
Click the "Convert" button to finish merging two or more OBS recordings in FLV format into one MP4, AVI, MOV, or FLV.
OBS, short for Open Broadcaster Software, is a free and open source software for video streaming and recording. If you want to get a better video recording quality you had better make your settings as follows:
Encoding
Advanced Options