
May 26th, 2013 by Smile Harney
Ever dreamed to convert M4A to M4R format so as to turn your M4A audio files as iPhone ringtones for free? If simply changing the file extension from .m4a to .m4r does not work for your iPhone on Windows 8, Windows 7, Windows Vista, Windows XP, you may refer to the following two solutions.
This kind of dictation audio format is playable in only few media player like Express Scribe Transcription. In order to play DCT on most media player or portable devices like Windows Media Player, iTunes, iPod, iPhone, Android, and etc, we had better convert DCT to more popular audio format like DCT to MP3, DCT to WAV, DCT to WMA, DCT to AC3 and etc.
Solution 1 Convert M4A to M4R by the help of iTunes 11
Launch iTunes 11, and then import the M4A audio which you want to convert to M4R to the Music library of iTunes 11
Right-click on the imported M4A song and select 'Get Info', then click on the Options tab
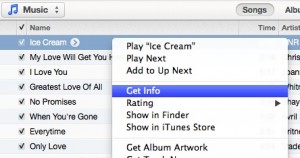
In the Options tab, fill in the "Start time" and "Stop time" to extract the portion of M4A song you want to convert to M4R. (If you want to convert M4A to M4R as iPhone ringtone, make sure the selected audio length not is longer than 30 seconds; otherwise, iTunes will not recognize it as a ringtone. When all are ready, click "OK" to confirm.
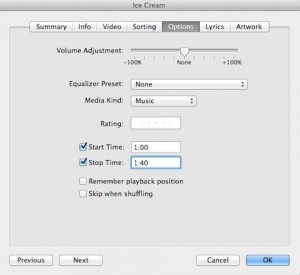
Right click on the song again, and select "Create AAC version", iTunes will automatically create a new version of the song with the portion of song you have instructed in the previous step.
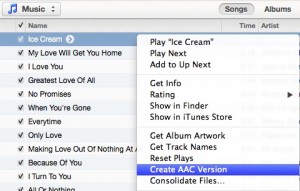
Right click the newly created M4A file and select "Show in Windows Explorer" to locate the converted song which is in .m4a extension; rename the file extension from .m4a to .m4r.
It is finished if you only want to convert M4A to M4R, if you want to sync the created M4R to iPhone, you need to follow the next Step 5.
Usually, the file extension will not show until you unhide extensions for known file types. For Windows 7/8, go to control panel, on top right corner click large icons in the view by tab, find and click folder options, click the view tab, scroll down and uncheck "hide extensions for known file types", click apply and then ok, good to go.
Go back to iTunes. Right-click on the song you have created and select "Delete" to delete the song (do NOT Move to Trash, select 'Keep File').
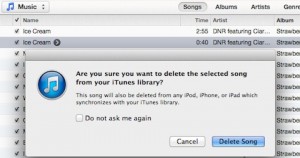
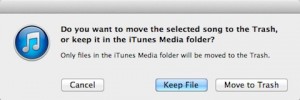
Go back to Windows Explorer and double-click on the ringtone file (.m4r) you have just renamed, the ringtone will automatically added to the "Tones" library in iTunes. You can now sync it to iPhone as a ringtone or text tone. Enjoy!
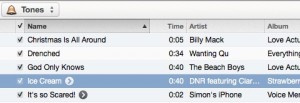
Solution 2
If solution 1 does work for you, or if you want to convert other audio like WMA, FLAC, WAV, OGG, AMR, AIFF, APE, MP3, AC3, DTS, CUE, MP2, 3GA, 3G2 and etc to M4R, or even convert music video like MP4, WMV, MOV, AVI, VOB, MKV, FLV, MPG, 3GP and etc to M4R, you may refer to the Method 1 in the following step by step guide How to Convert CAF to M4R as iPhone Ringtone on Mac or Windows?